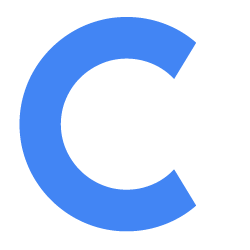Access Conference Room Calendars on Microsoft 365 Outlook with Another Account

For a secure and efficient method of using the Conferfly app with your conference rooms, we recommend following this guide:
How to Set Up a Conferfly Account and Grant It Access to All Rooms on Microsoft 365
Alternatively, if you are testing Conferfly with your account and do not have access to the room resource calendar, you can follow the steps below.
Note: The steps below require administrative access. Please send this article to your Office 365 admin to grant your account access to the conference room calendars. Additionally, we recommend signing up with a “conference room/resource” account rather than your business account.
STEP ONE
Using an Administrator account, login to Office 365 Admin Portal and navigate to Resources > Rooms & equipment. Click on the conference room resource that you want to have access to and add your email address under Delegates.
(Pictures below for referencing Step One)
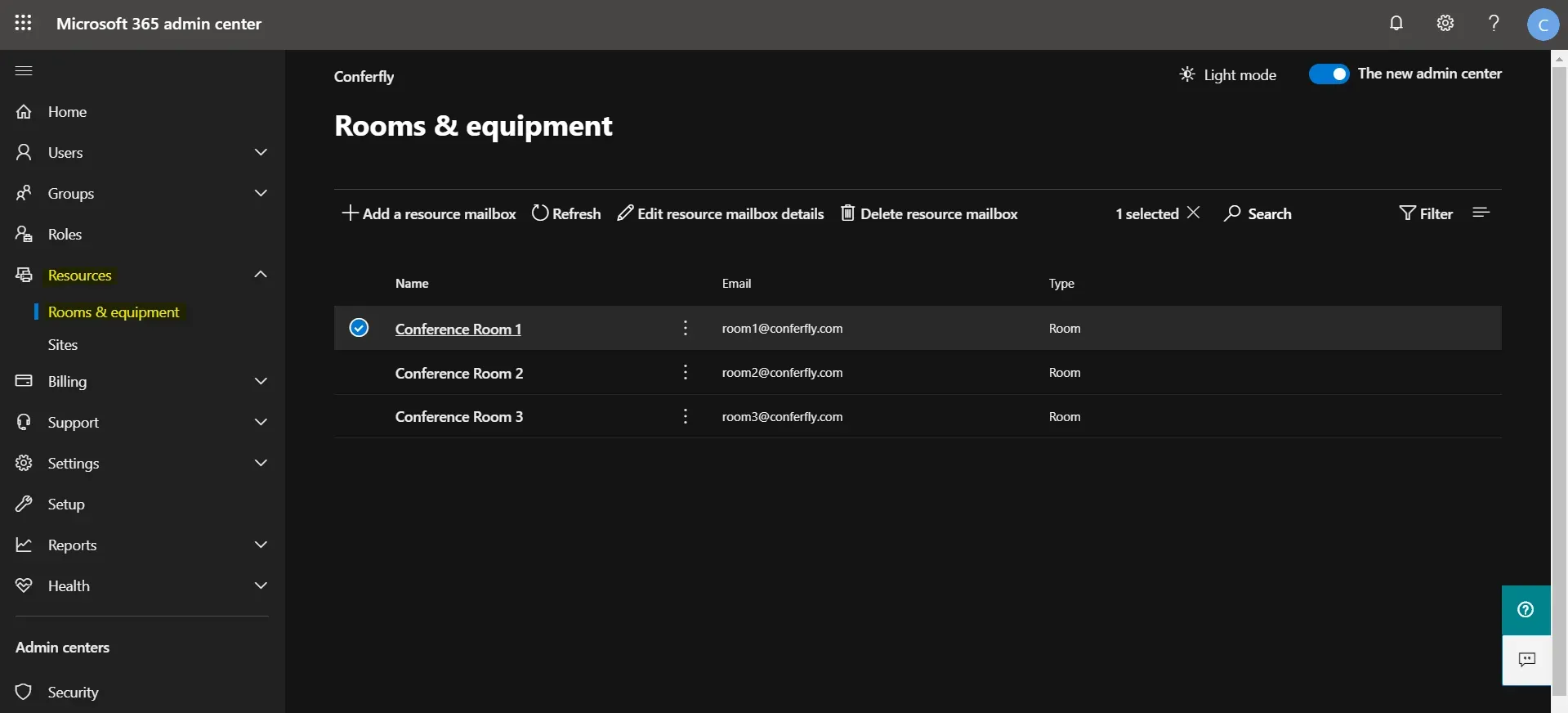
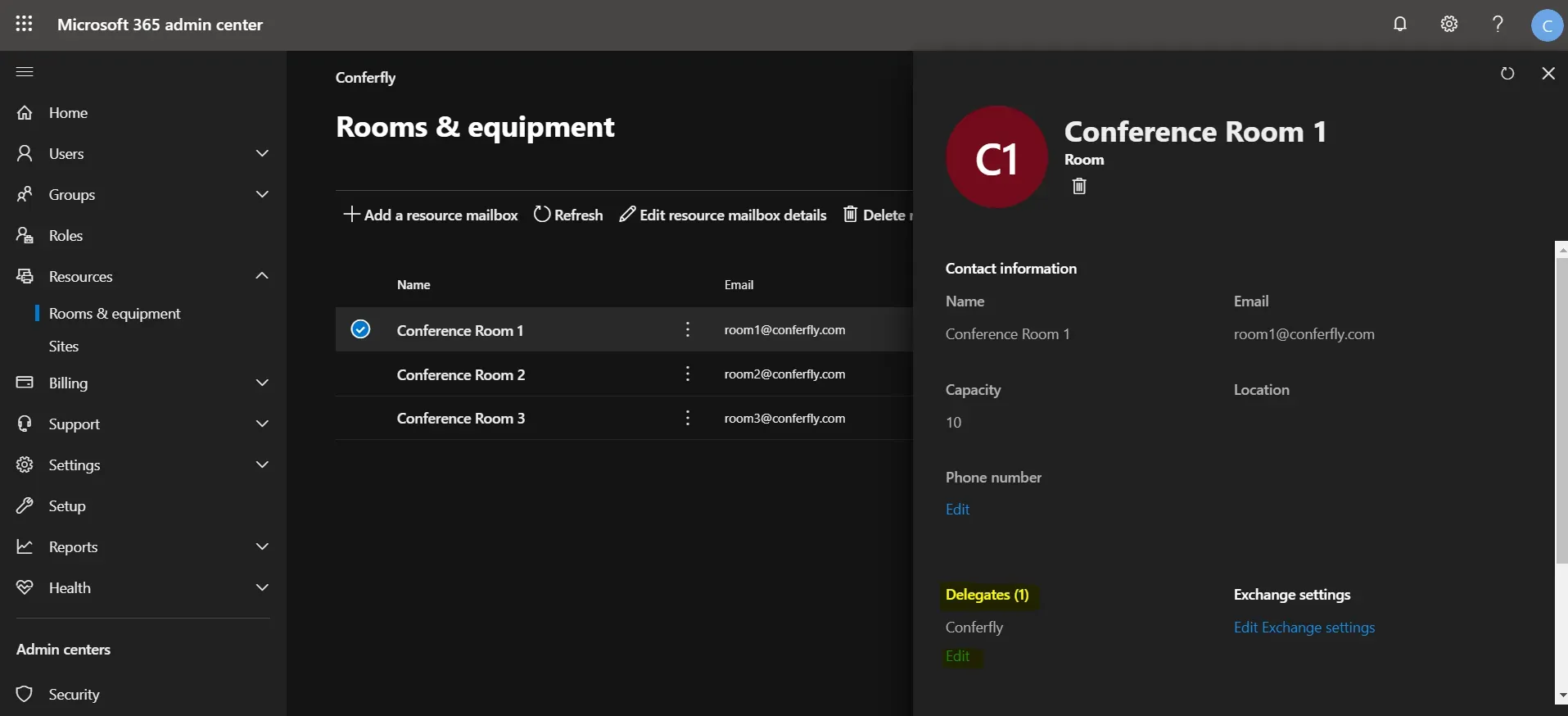
STEP TWO
Using the email address of the delegated account above, Login to Office 365 Calendar. Navigate to the account icon on the top right corner and click on Open another mailbox. Enter the conference room calendar email address in the dialogue box and click ‘Open’ in order to login to that conference room outlook calendar. Outlook will automatically open the calendar for this room in a new tab. To share this calendar to users, click on Share in the top right corner. To share this calendar with specific users, enter the email addresses for each. Otherwise, scroll down to the Inside your organization > People in my organization sub-menu and select Can view all details from the drop-down.
Users may not be able to see meeting links if ‘View all details’ is not selected.
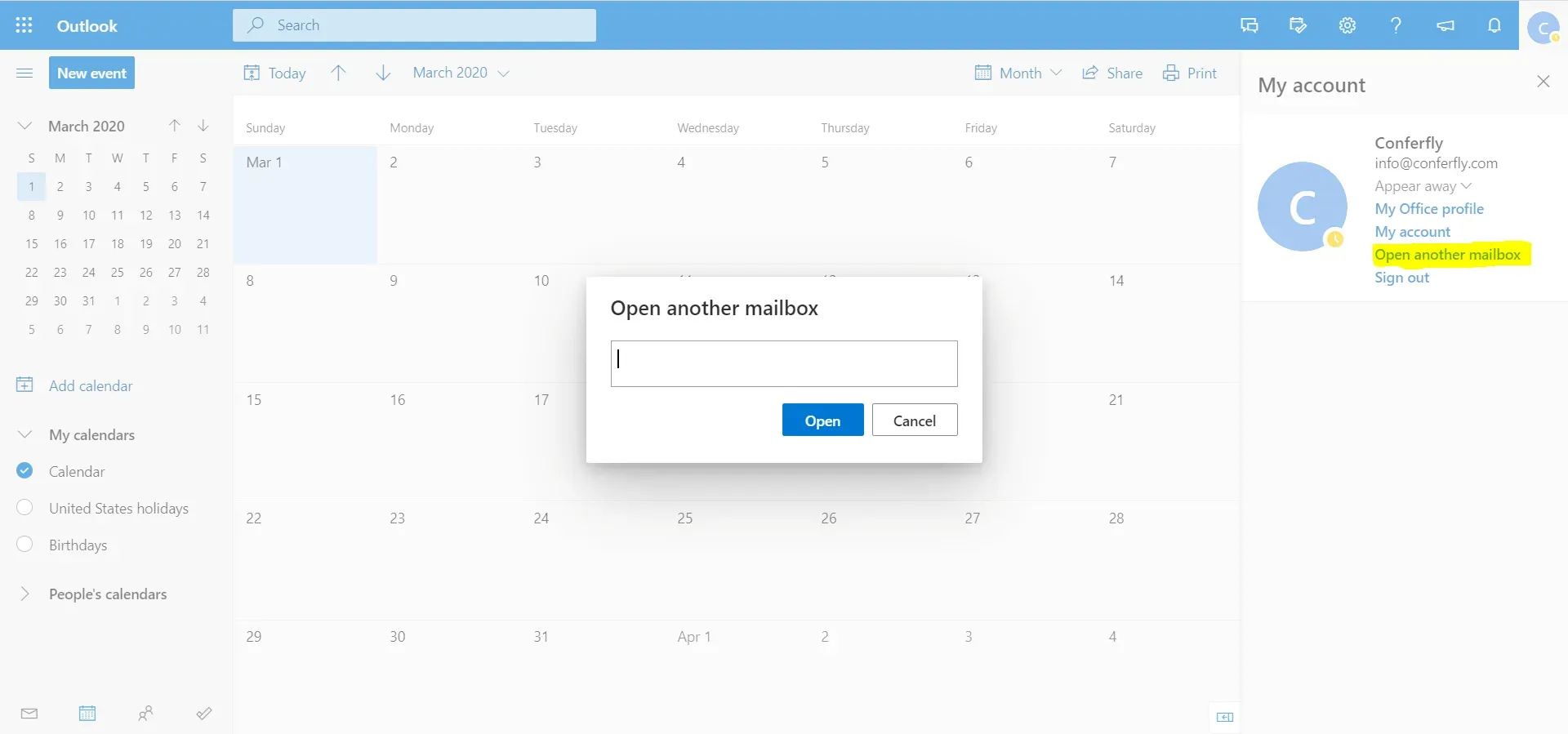
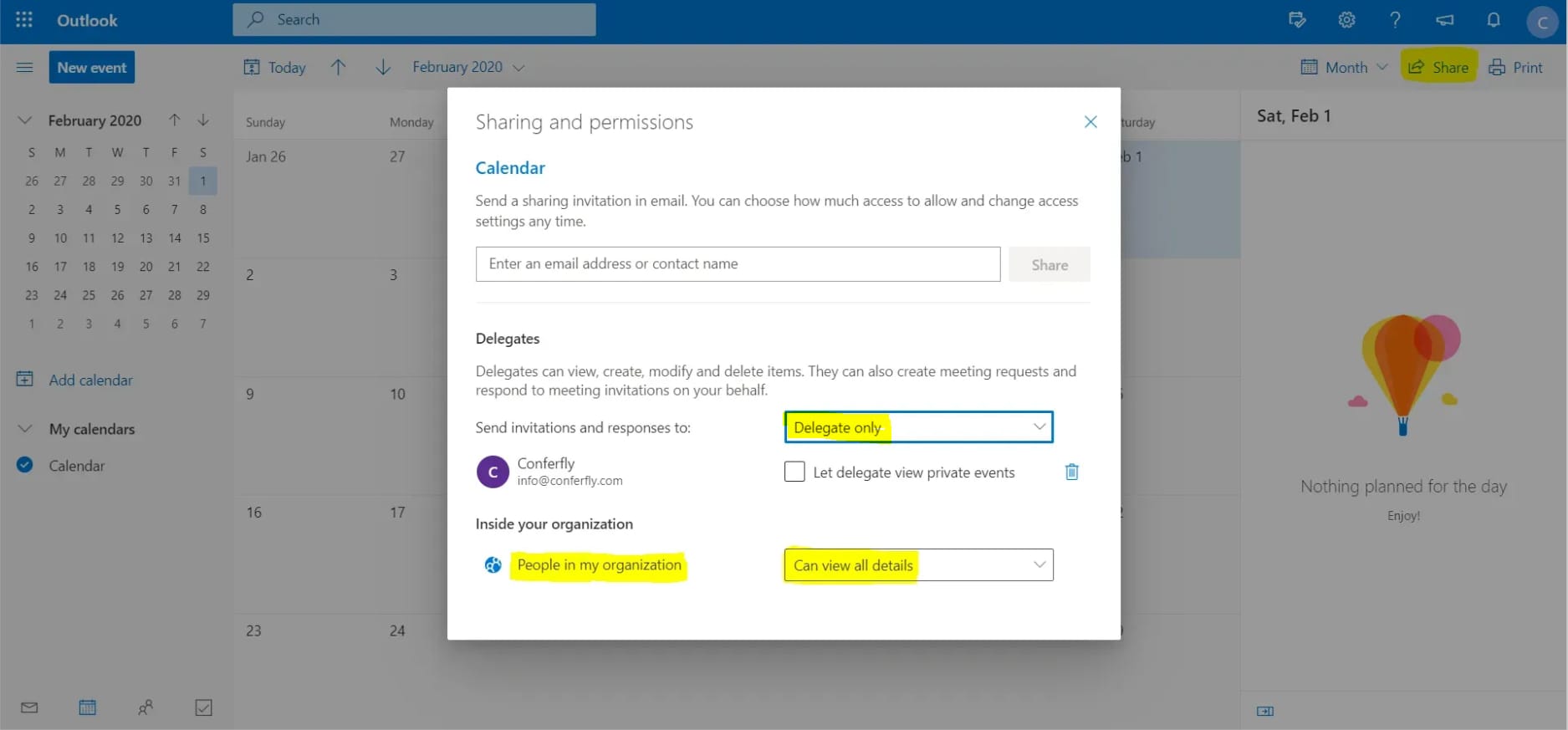
Once these changes have been applied, you should no longer see the Access Error on Conferfly. Please note, it may take some time for the changes to be applied to your account.
NOTE: If you are still unable to see the meeting details, try creating a new event. Older calendar events may retain previous sharing settings. If you still need assistance configuring permissions, please reach out to us at [email protected], and we will be happy to help you.