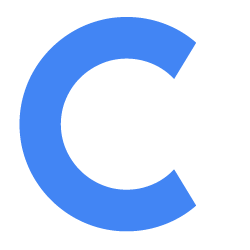How to Add Custom Buttons to a Conferfly Room

Note: Custom buttons are available only on the Enterprise plan.
Add a Custom Button to Open a URL
- Go to Conferfly Room Settings > Additional Buttons.
- Click the + Add Button.
- To add a URL, ensure it starts with
http://orhttps://. - You have two options for launching a URL:
- Default: Opens the link in a new tab or window (fullscreen if kiosk mode is enabled).
- Incognito Mode: Opens the link in an Incognito/InPrivate window if the option is toggled on.
Example: Add a custom button to launch Google Drive in an Incognito window
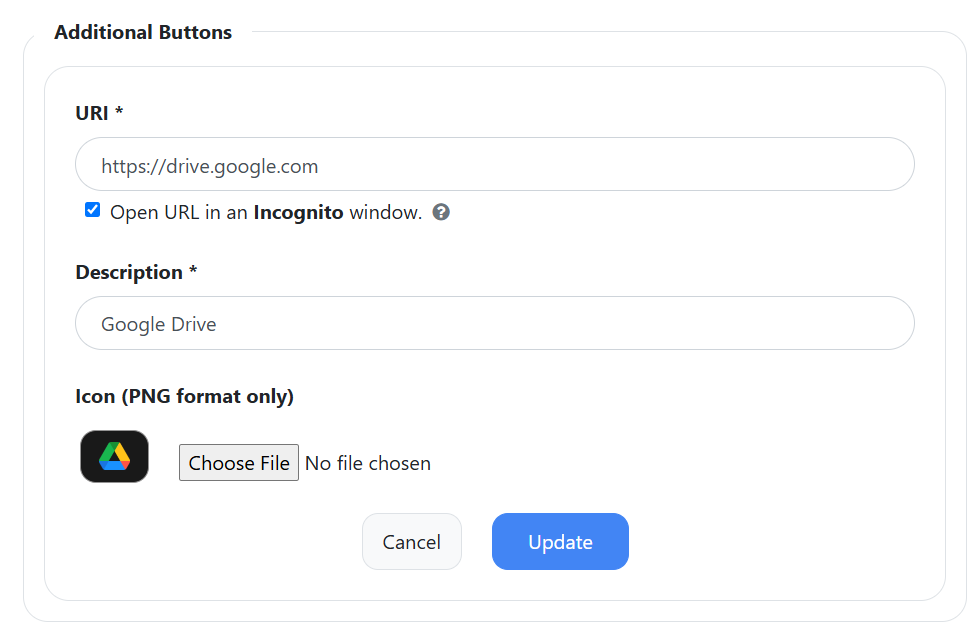
Add a Custom Button to Launch a Native App (Windows)
Step 1: Create a Registry File
- Open Notepad (or any text editor).
- Paste the following template:
Windows Registry Editor Version 5.00
[HKEY_CLASSES_ROOT\{{app-name}}]
@="URL:{{app-name}} Launch"
"URL Protocol"=""
[HKEY_CLASSES_ROOT\{{app-name}}\shell]
[HKEY_CLASSES_ROOT\{{app-name}}\shell\open]
[HKEY_CLASSES_ROOT\{{app-name}}\shell\open\command]
@="\"C:\\Path\\To\\App.exe\""
{{app-name}}.reg
- Whenever you see
{{app-name}}, replace it with the desired protocol name (e.g.,vlcfor VLC media player app). Use one word or hyphenated words. - Replace
C:\\Path\\To\\App.exewith the full path to your application. You can find this by right-clicking the app > Properties.- Important: It’s crucial to escape every backslash (
\) and quote (") in the path, just like in the template above.
- Important: It’s crucial to escape every backslash (
- Save the file as
{{app-name}}.reg(e.g.,vlc.reg).
Step 2: Add to Windows Registry
- Double-click the
.regfile. - Confirm the prompt to add it to your Windows Registry.
Step 3: Use in Conferfly
- Go to Conferfly Room Settings > Additional Buttons.
- Click the + Add Button.
- In the URI field, enter:
{{app-name}}://(e.g.,vlc://)
Example: Adding a custom button to launch the VLC media player using vlc.reg.
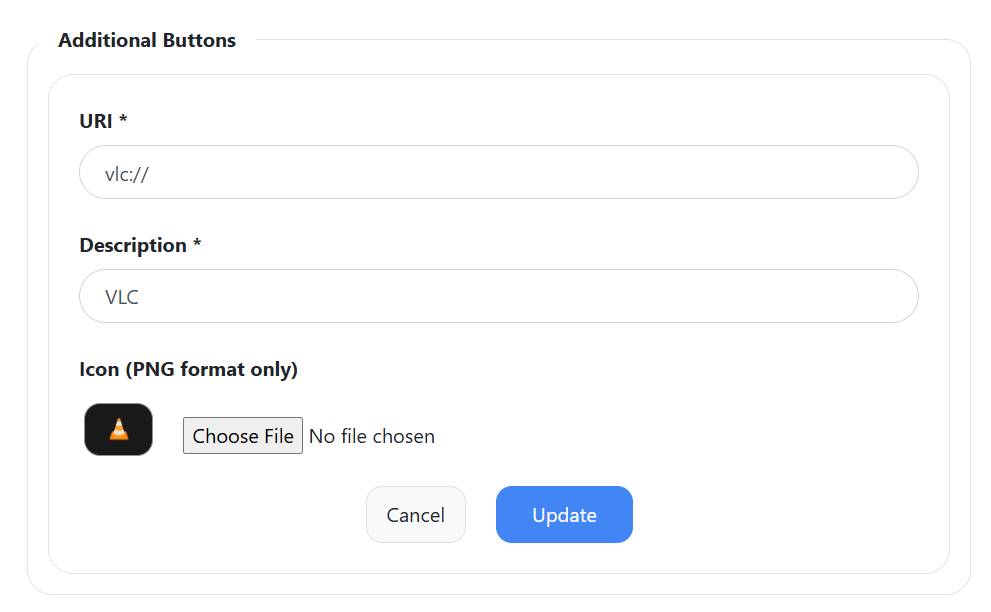
If you still need assistance, please reach out to us at [email protected], and we will be happy to help you.