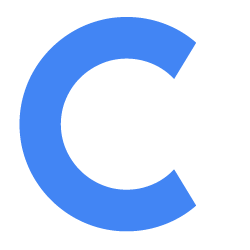How to Automatically Start Conferfly in Kiosk Mode When Mac Starts

Step 1: Create an Automator Application
- Open
Automator(you can find it in the Applications folder). - Select
New Document. - Choose
Applicationand clickChoose. - In the search bar on the left, type
Run Shell Scriptand select it. - In the
Run Shell Scriptaction script input, paste the command below.
/Applications/Google\ Chrome.app/Contents/MacOS/Google\ Chrome --autoplay-policy=no-user-gesture-required --kiosk https://conferfly.com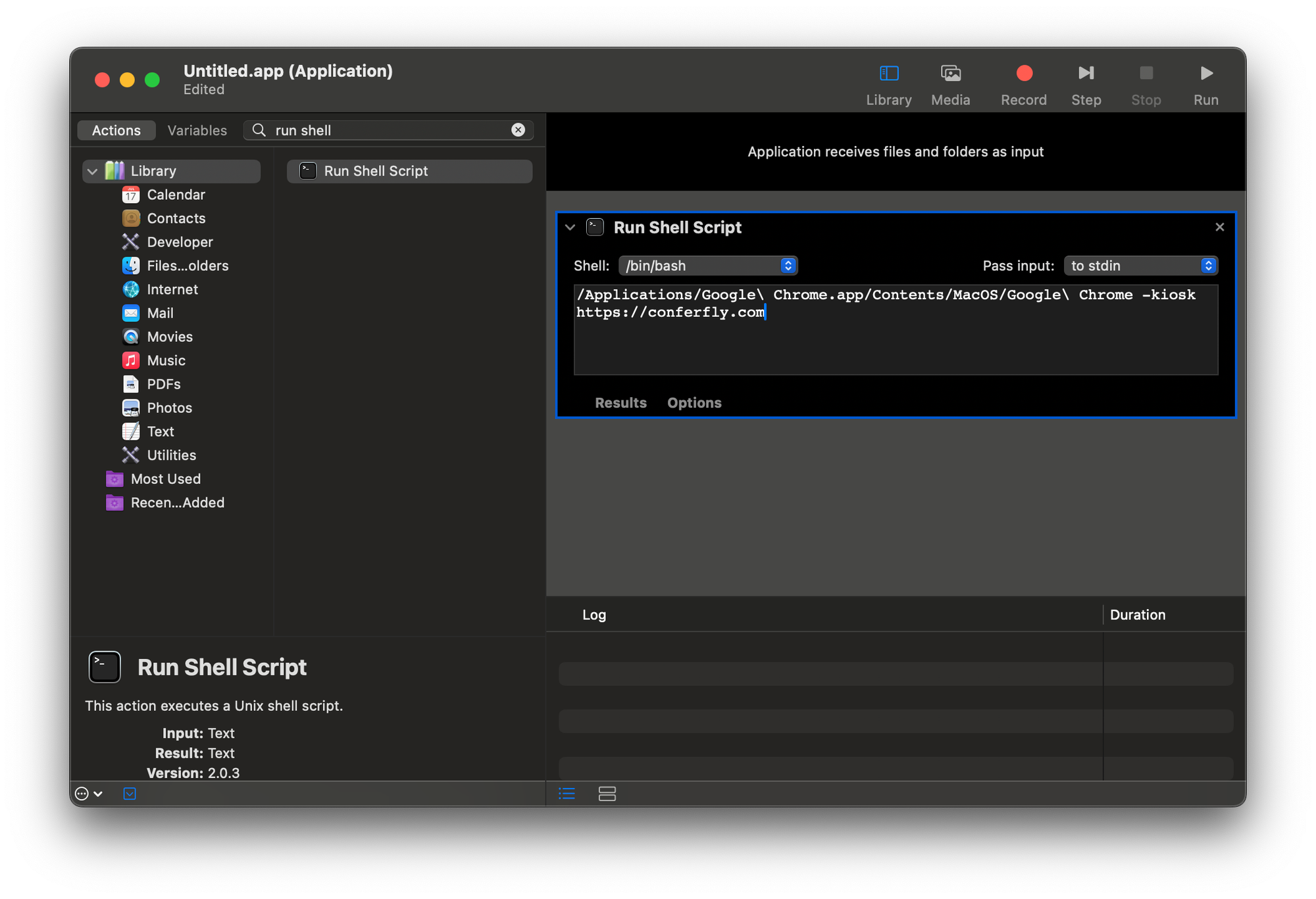
- Save the application (File > Save) as
StartConferflyKiosk(or any name you prefer) in theApplicationsfolder.
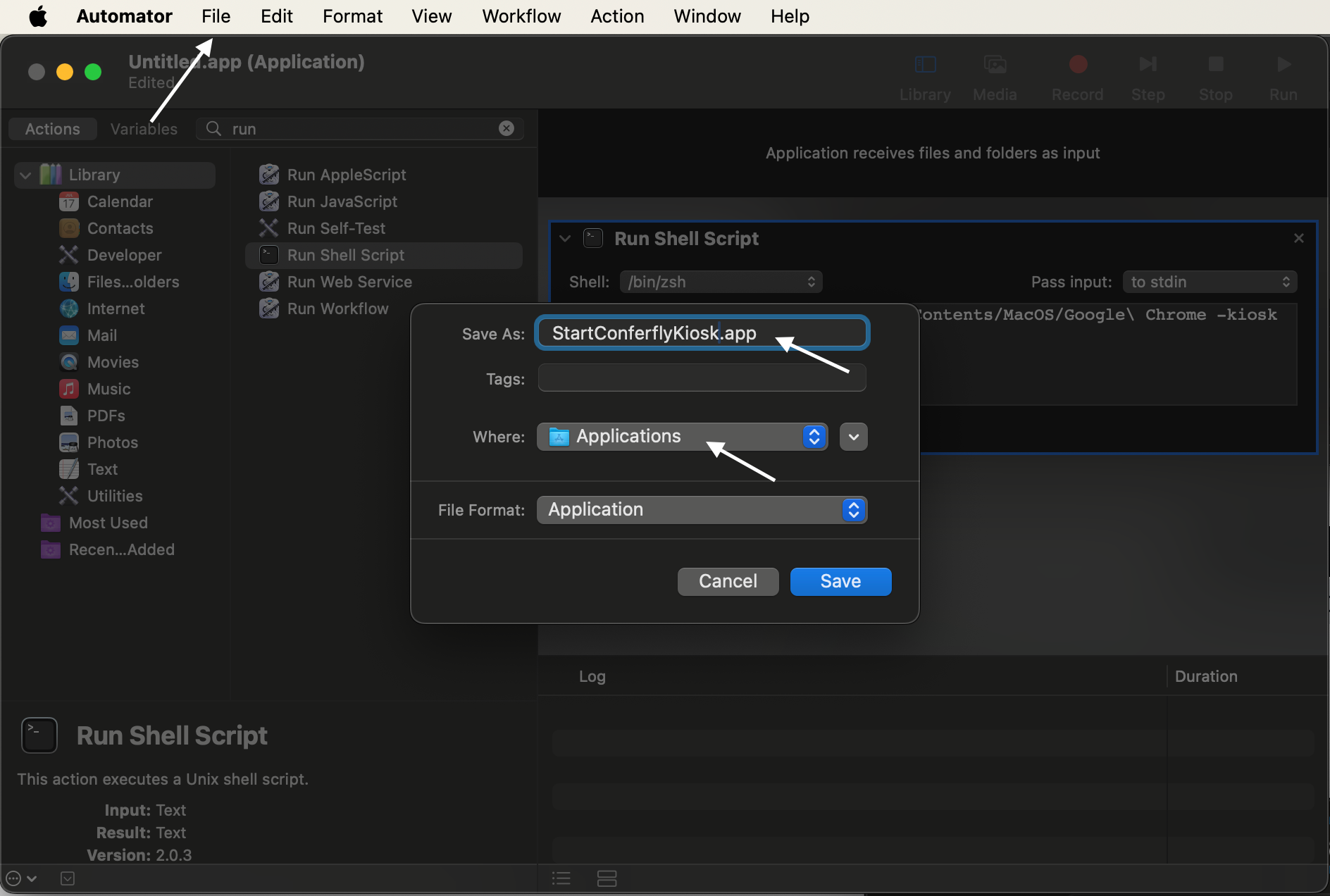
Step 2: Add the Automator Application to Startup Items
- Open
System Settings. - Search for
Login items. - Click the
+button to add a new item. - Navigate to the
Applicationsfolder, select theStartChromeKioskapplication you created, and clickAdd.
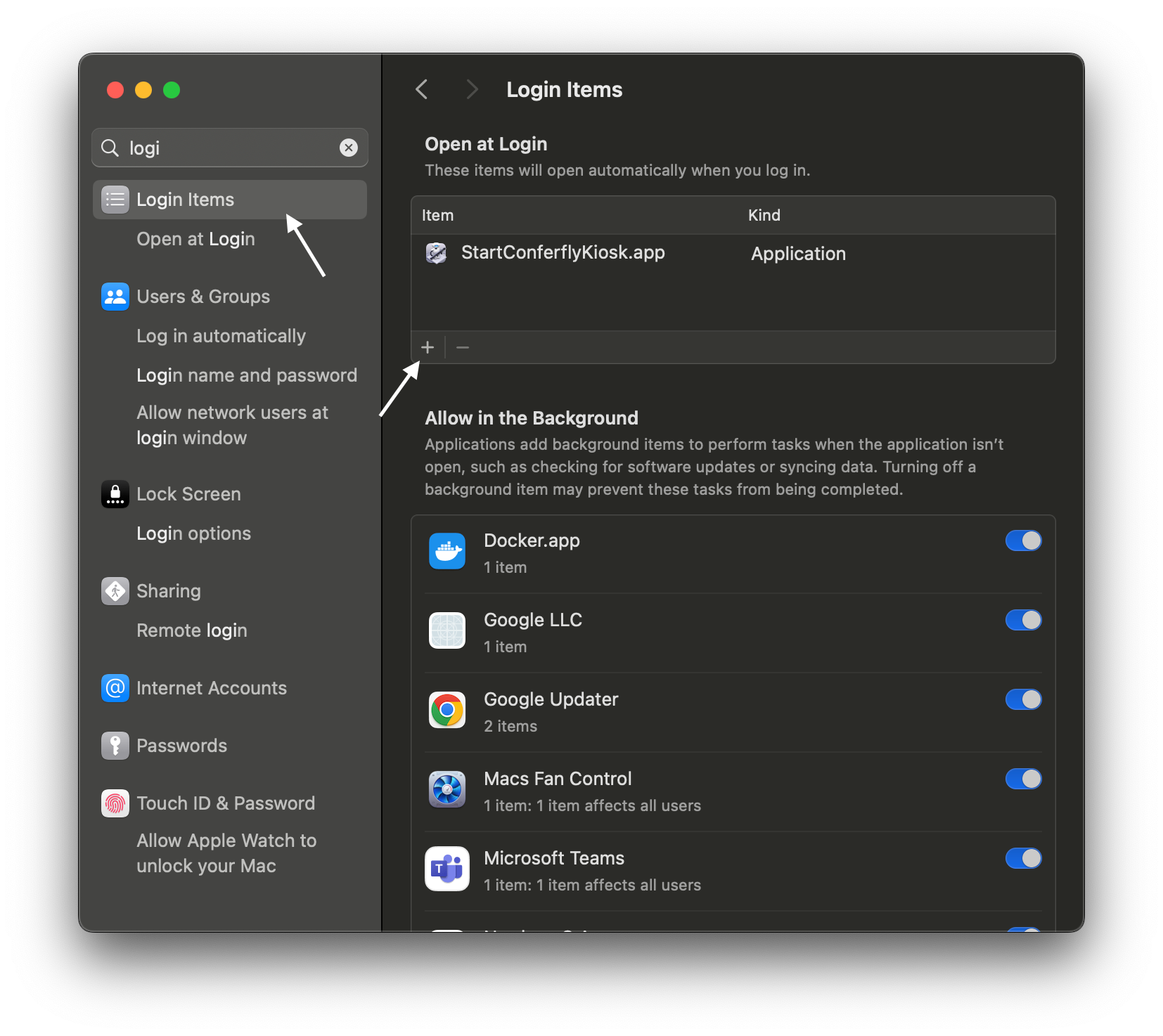
Step 3: Verify on Reboot
Close Chrome and all other apps, then restart your Mac to ensure that Conferfly starts in kiosk mode automatically.
If you still need assistance, please reach out to us at [email protected], and we will be happy to help you.