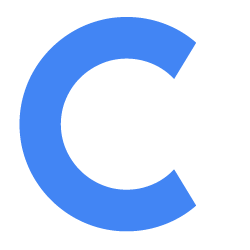How to Screen Share to a Conferfly Room
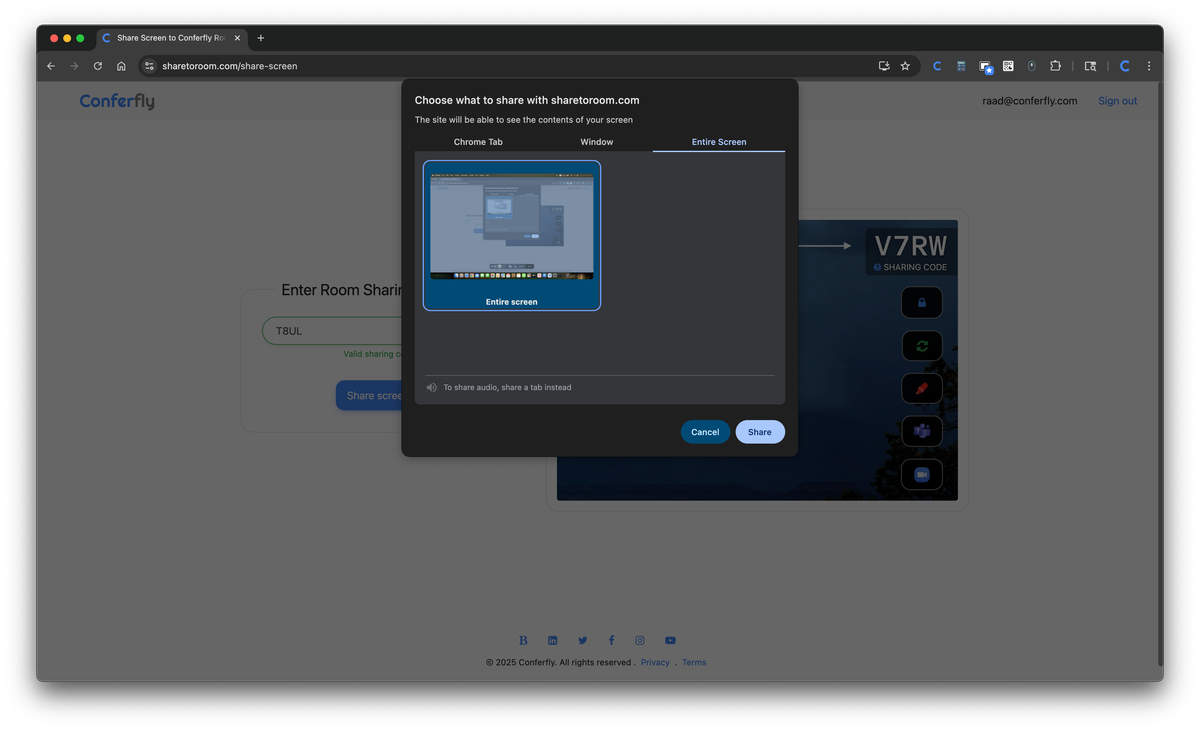
Conferfly’s screen sharing feature offers a seamless way to share your local laptop screen directly to a Conferfly room, utilizing WebRTC technology. This entails encrypted peer-to-peer Real-Time Communication (RTC) between your computer and the Conferfly room, making it faster than traditional screen sharing as the traffic doesn't go through a third-party server.
Steps to use:
- Ensure Screen Sharing is Enabled: Make sure “Screen Sharing” is enabled in the room settings of your Conferfly account.
- Visit ShareToRoom.com or share.conferfly.com: Log in with any account that shares the same domain as your Conferfly account, or use any account or the Vendor option if "Local Network Screen Sharing" is enabled.
Note: "Local Network Screen Sharing" is available for the Enterprise plan only.
- Enter the Sharing Code: Upon login, enter the sharing code displayed in the top corner of the Conferfly room into the designated input field on the sharetoroom.com or share.conferfly.com website. (like shown in the image below)
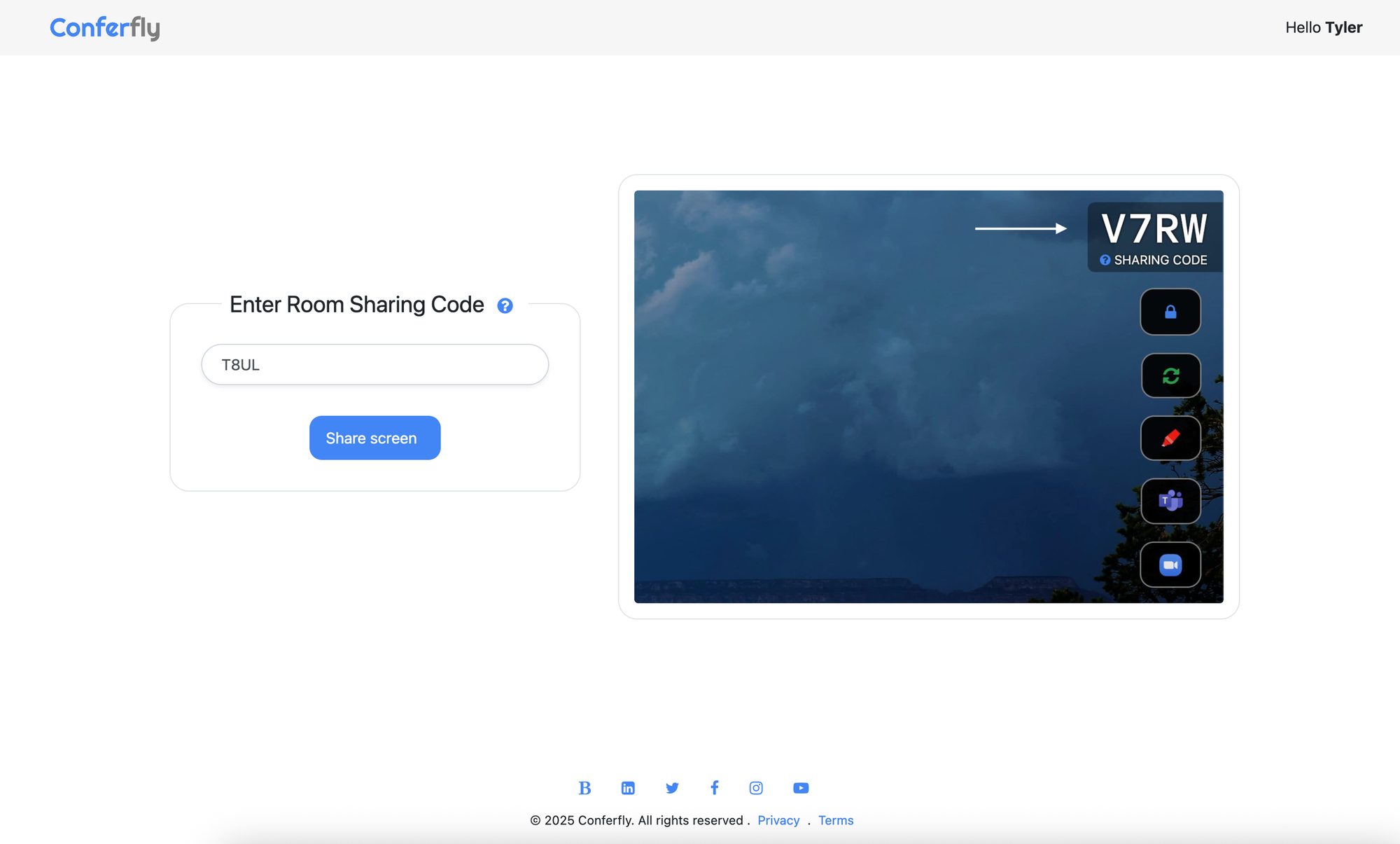
4. Share Audio: Audio will be shared automatically if available, but it will be muted in the room. To unmute, tap the speaker button in the room.
Note: Your laptop's window/tab audio will be muted when audio is shared to prevent echo.
5. Share Your Screen: After entering a valid code, click on “Share Screen” and select the screen you want to share. Your screen will automatically be shown on the Conferfly room, displaying in full screen. (like shown in the image below)
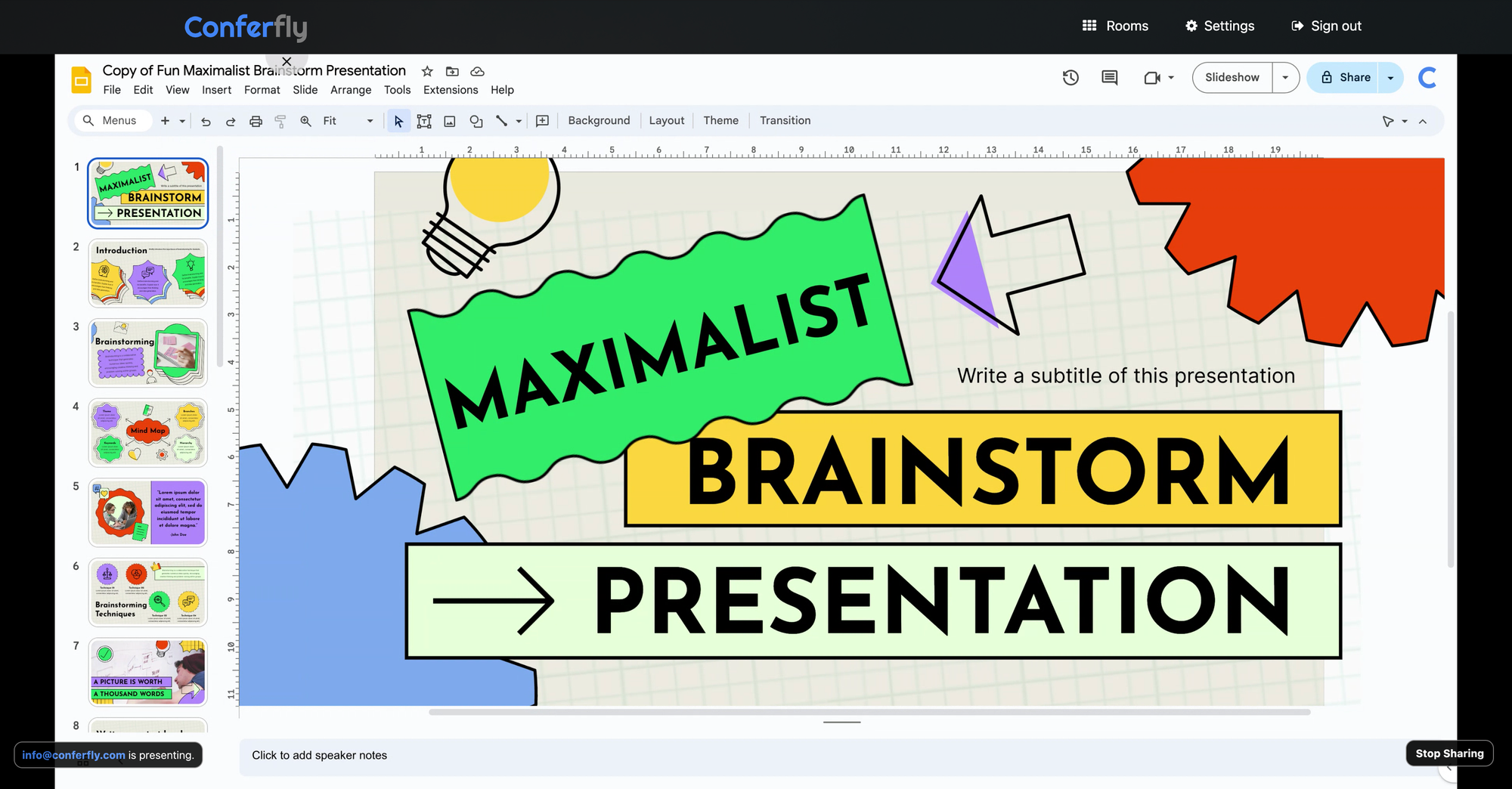
6. Stop Sharing: To stop sharing your screen, click the “Stop” button on the share website or from the Conferfly room “Stop” button, which is located in the lower right corner. Alternatively, simply close the share website, and the screen sharing will automatically stop and disappear after a few seconds.
Connection Issues?
1- Invalid Sharing Code Error?
Ensure you're logged in to sharetoroom.com or share.conferfly.com with either:
- An account from the same domain, or
- Any account if "Local Network Screen Sharing" is enabled, as long as you're on the same network.
Steps to resolve:
- Hold the room refresh button for 3 seconds to get a new code.
- Refresh the screen-sharing page.
- Try again with the new code.
2- Timeout or No Connection?
If screen sharing fails to connect, it’s most likely because you are on a corporate network with firewall restrictions on the local network.
How Conferfly Uses WebRTC
Conferfly’s screen-sharing feature uses WebRTC technology to establish peer-to-peer connections over the local network. This allows for fast and efficient data transfer when users are on the same internal network.
However, corporate networks often block WebRTC connections, preventing peer-to-peer communication. In these cases, Conferfly automatically switches to backup media servers:
turn:turn.conferfly.com:80turn:turn.conferfly.com:443
But sometimes corporate firewalls block even these backup servers, especially if they don’t allow non-HTTP/HTTPS traffic on ports 80 and 443.
Firewall Configuration for WebRTC
To ensure WebRTC works fast & smoothly for Conferfly screen sharing, we recommend allowing WebRTC on the local network and configuring the firewall as follows:
- STUN Traffic:
Allow UDP traffic on ports 3478, 5349, and 19302
Conferfly utilizes the following Google STUN servers:stun:stun1.l.google.com:19302stun:stun3.l.google.com:19302
- WebRTC UDP Ports (Local Network):
Open the range 16384–32767 to enable peer-to-peer media stream connections on the local network. - Conferfly TURN Traffic:
Allow TURN UDP/TCP traffic on ports 80 and 443 for the Conferfly TURN backup media server:turn:turn.conferfly.com
With Conferfly’s screen sharing feature, collaboration becomes effortless, allowing for seamless sharing of ideas and content within your virtual meetings.
If you need assistance, please reach out to us at [email protected], and we will be happy to help you.