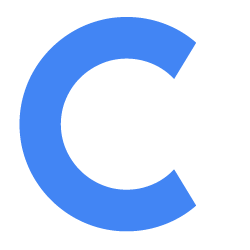How to Set Up Conference Room Tablet Status Viewer (iPad / Android) with Conferfly
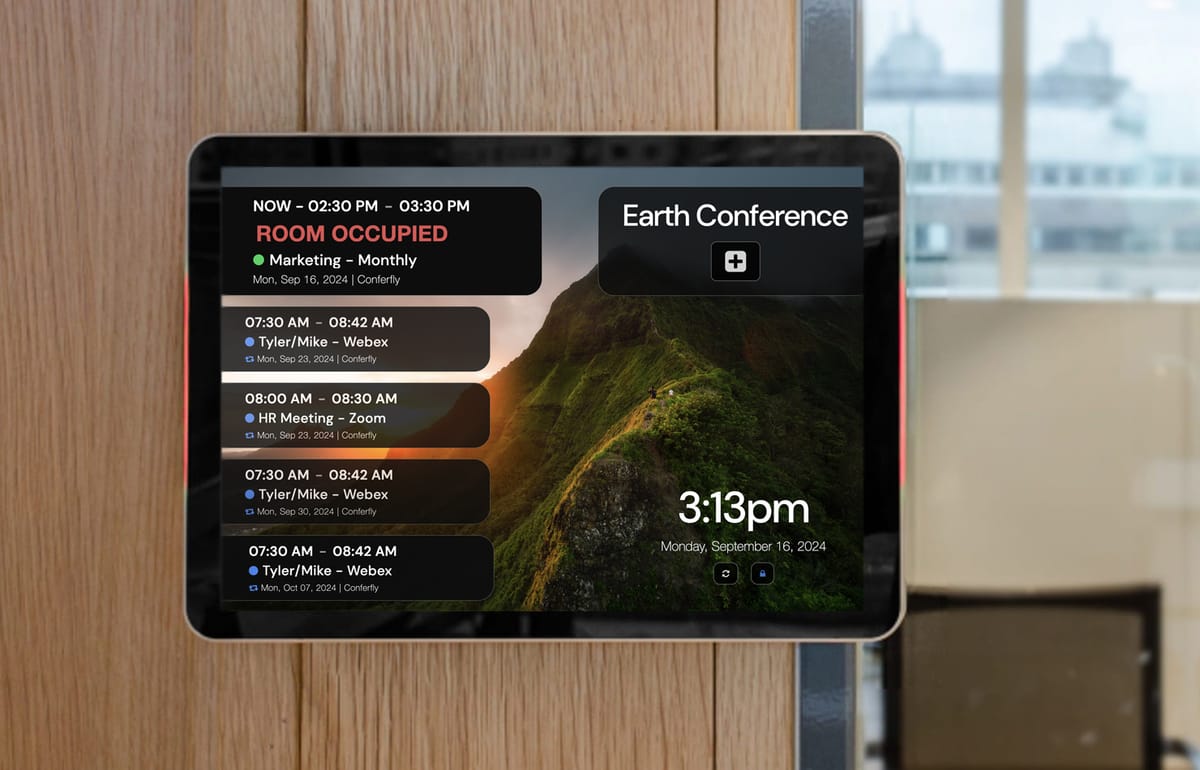
Conferfly [Status Viewer] is designed for tablets to be mounted on the wall outside conference rooms. It allows users to check the real-time availability of conference rooms, book meetings, view upcoming meetings, and see their durations at a glance. This tool eliminates the need to enter a room to see if it’s vacant, ensuring a disruption-free environment for ongoing meetings.
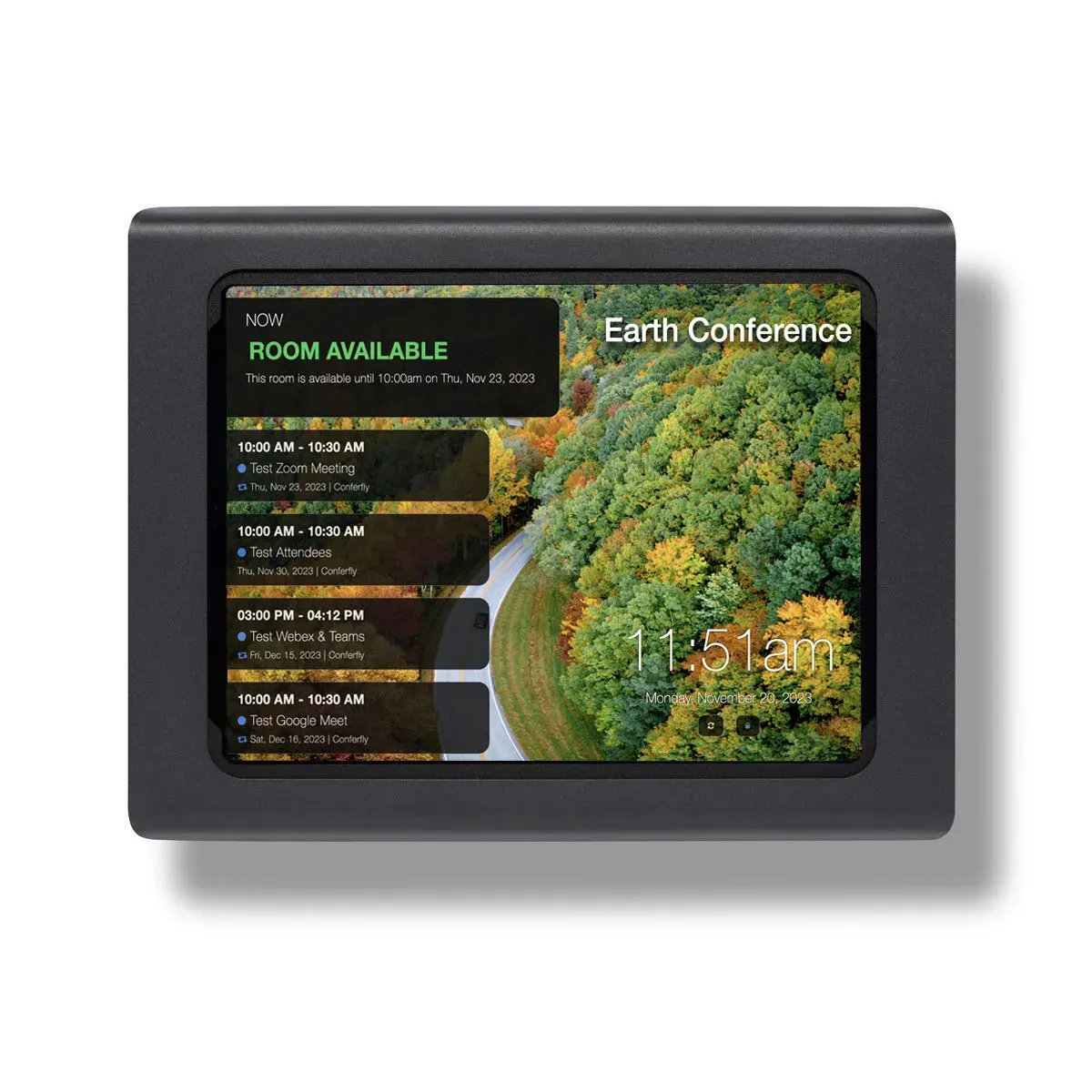
How to Set Up:
- Install Conferfly app
- (iPad) Visit Conferfly.com in Safari, then tap “Share” and “Add to Home Screen”
- (Android) Visit Conferfly.com in Chrome, then tap on Options and select “Install app”
2. Launch the Conferfly app.
3. Log into your Conferfly account.
4. Choose the specific room status viewer you want to set up.
5. Lock the room by tapping on the lock icon within the tablet view to restrict access only to that view.
6. Enable kiosk mode
- (iPad) Watch the video below for how to enable kiosk mode
- (Android) Watch the video below for how to enable kiosk mode
Book the Room
To book a meeting using the Status Viewer, first ensure that booking is enabled in the room settings. If enabled, you’ll see a large “+” sign beneath the room name. Tap the “+” sign and then fill in the booking details.
Status Viewer Statuses
- ROOM AVAILABLE: When a room is free, the Status Viewer will display a green “ROOM AVAILABLE” status. The viewer will also show how long the room will remain vacant.
- ROOM OCCUPIED: If a room is occupied, the Status Viewer will indicate this with a red “ROOM OCCUPIED” status. Additionally, details like the meeting title and organizer will be displayed (see the image below).
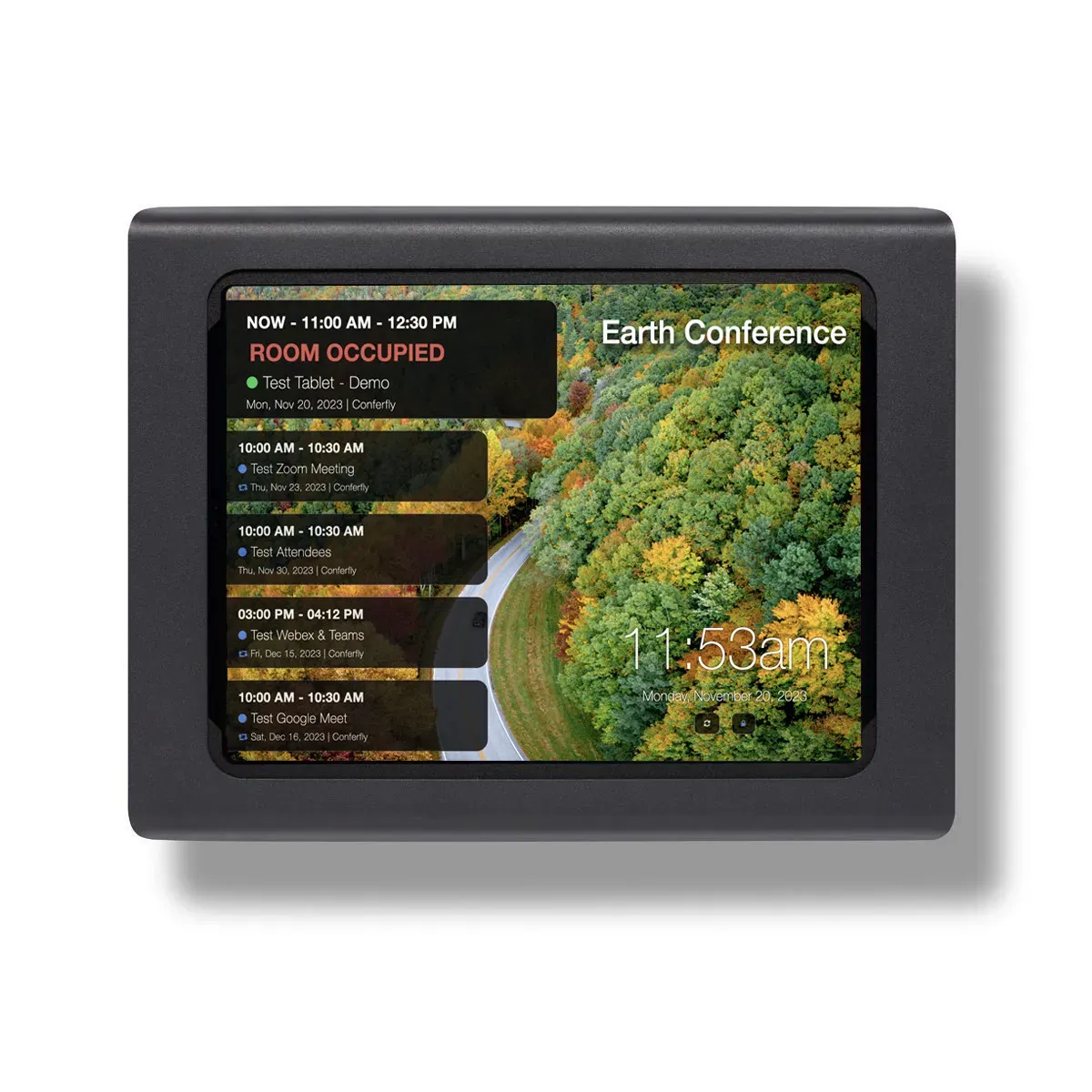
If you still need assistance with the setup, please reach out to us at [email protected], and we will be happy to help you.