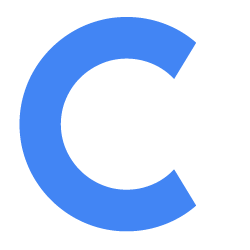How to Use Conferfly: User’s Guide for Google Workspace
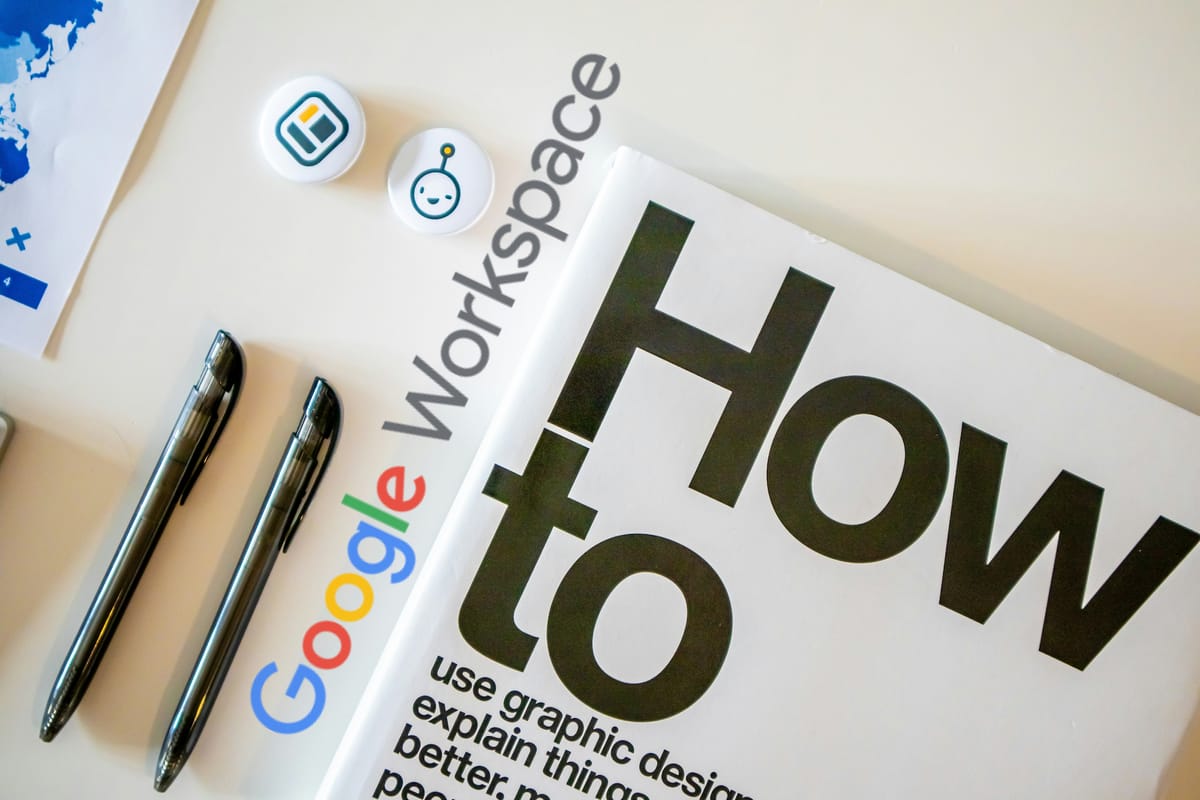
Conferfly is a tool for conference rooms that allows you to join any call with just one click/tap. We aim to make the conference room experience as frictionless as possible.
Step 1: Book a conference room:
To book a conference room and view your booking in the Conferfly app within the conference room, follow these steps:
New Booking:
- Open Google Calendar, then create a new event or edit an existing event.
- Click on the “Search for a room or resource” field. A drop-down menu will appear, like in the picture below.
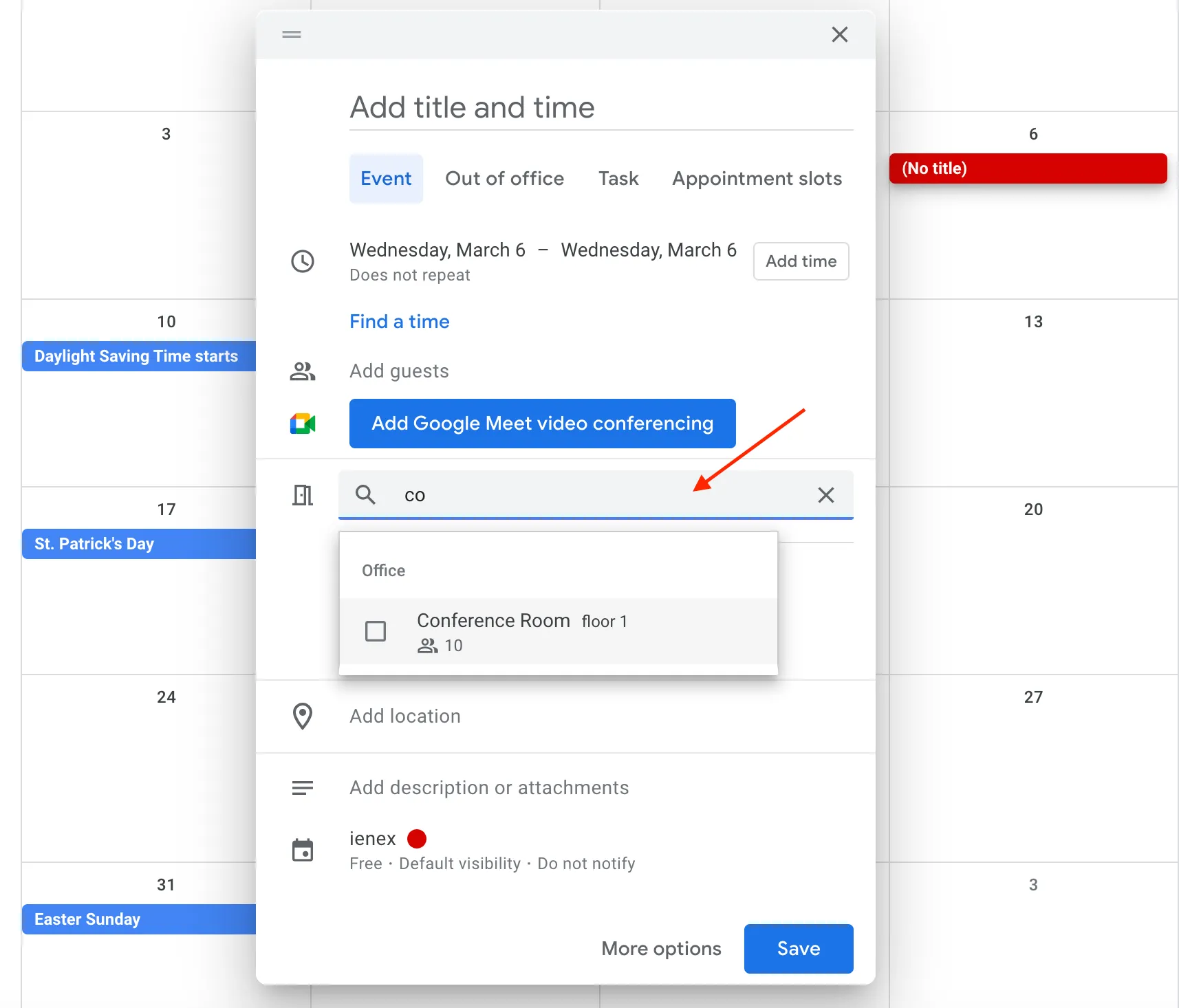
3. Type the room you want to book, and it will appear if the room is available at the selected time.
4. Select the room and complete creating the event.
Book the room with an external invite:
- When you receive a meeting invite from a Google email:
- Edit the meeting invite in Google calendar.
- Add the room under “Search for a room or resource”.
- Save the event.
- When you receive a meeting invite from a Microsoft email or any 3rd party email:
- Open Google Calendar.
- Click on the event options and choose "Duplicate event".
- Add the room under “Search for a room or resource”.
- Save the event.
Step 2: Join conference room meeting
Conferfly syncs events every few minutes by default, but you can click on the refresh button in Conferfly to sync events instantly. Also, Conferfly will display the next upcoming events, and if your meeting is far in the future, it may not appear in the list until closer to the event date.
Meeting details will show up in the middle of the screen if the meeting is live (meeting time matches the current time), or click on your event to show the meeting details in the middle of the screen. If the meeting is booked with any of the following platforms (Google Meet, Teams, Zoom, Webex, and Chime), the ‘Join Meeting’ button for these platforms will be displayed as shown in the image below.”
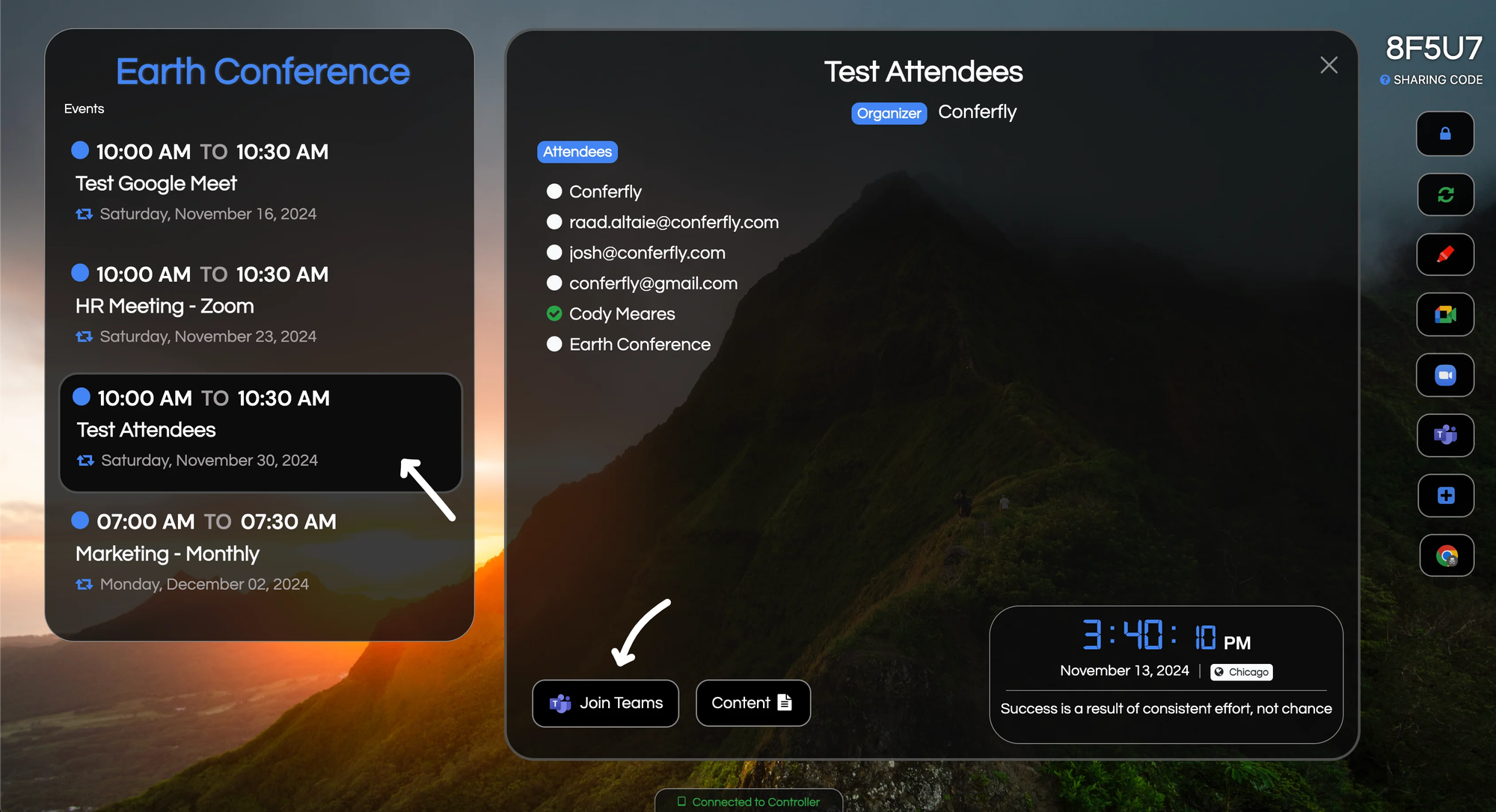
Click “Join Meeting” and Conferfly will start the meeting in a new window. When the meeting ends, Conferfly will return to the room view automatically.
If you are using the Tablet Controller, tap on Meeting and then the “Join Meeting” button on the tablet. The meeting will start automatically on the main screen/TV. To end the meeting, tap on the red “X” button, as shown in the image below.
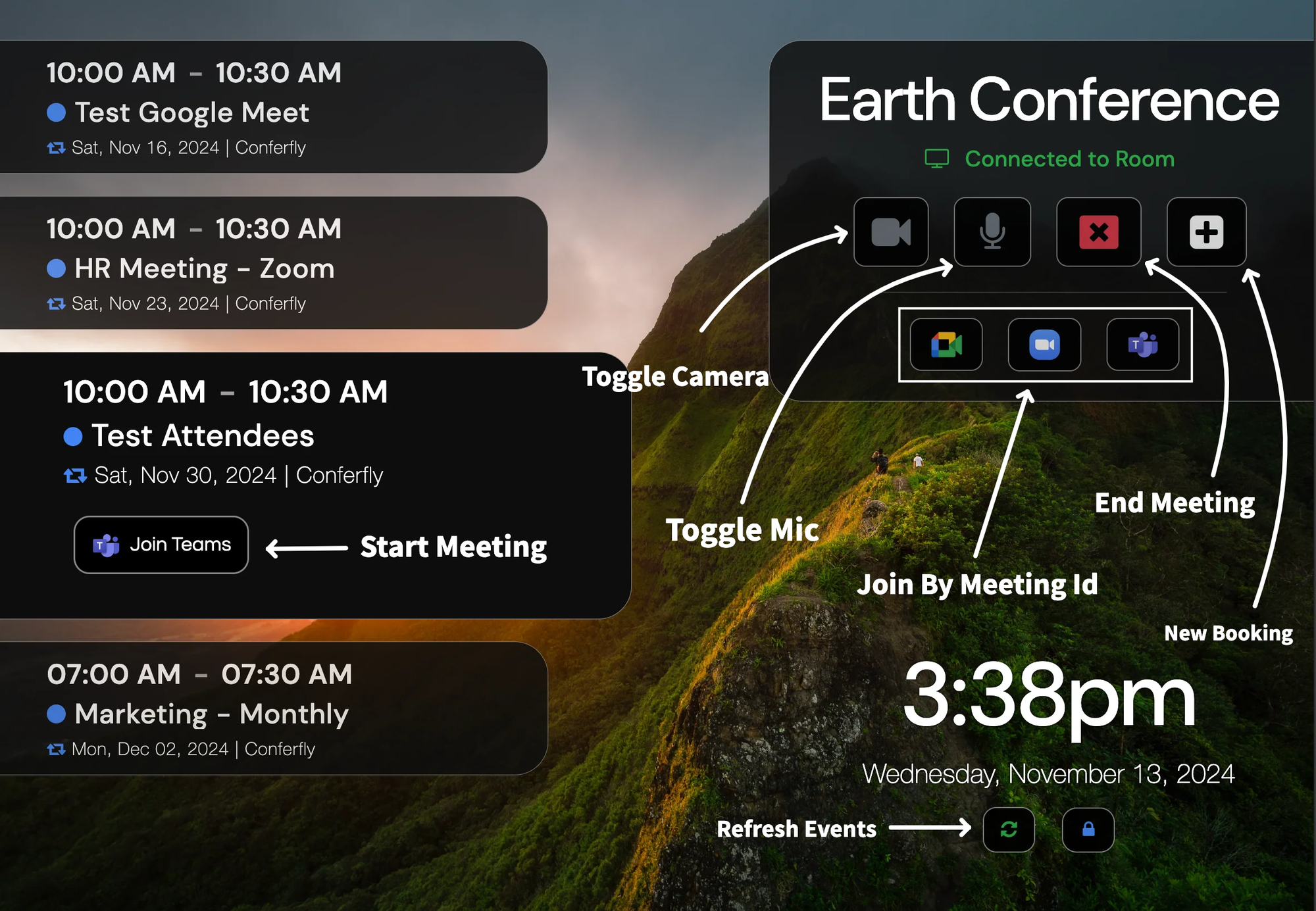
If you still need assistance, please reach out to your IT team or contact us at [email protected], and we will be happy to help you.