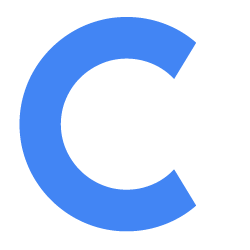How to Automatically Launch Conferfly in Kiosk Mode on Chrome OS Startup

In this guide, we’ll walk you through the steps required to set up Conferfly and its Chrome extension on Chrome Enterprise Kiosk mode. Before diving into the configuration, it’s important to note that this process requires two essential components:
- Google Workspace Admin Account – You’ll need an admin account to configure the enterprise settings in Google Workspace.
- Chrome Enterprise Kiosk License – Without this license, you cannot access the kiosk management features on Chrome OS. Learn more here.
Step 1: Enroll Chrome OS Device and Set Kiosk Mode with Conferfly
Kiosk mode on Chrome OS allows a device to run a specific app or extension and nothing else. Follow these steps to configure it:
- Log in to the Admin Console: From your Google Workspace Admin account, open the Admin console.
- Enroll Chrome OS Device: Go to Devices > Chrome > Devices and add your Chrome OS device to the Admin Console. For more details on enrolling a device, click here.
- Set Up Kiosk Mode:
- Navigate to Device Management: Go to Devices > Chrome > Apps & Extensions.
- Under the Kiosks Tab, click on the plus sign. Choose the option "Add by URL" (first option) and type in
https://conferfly.com.
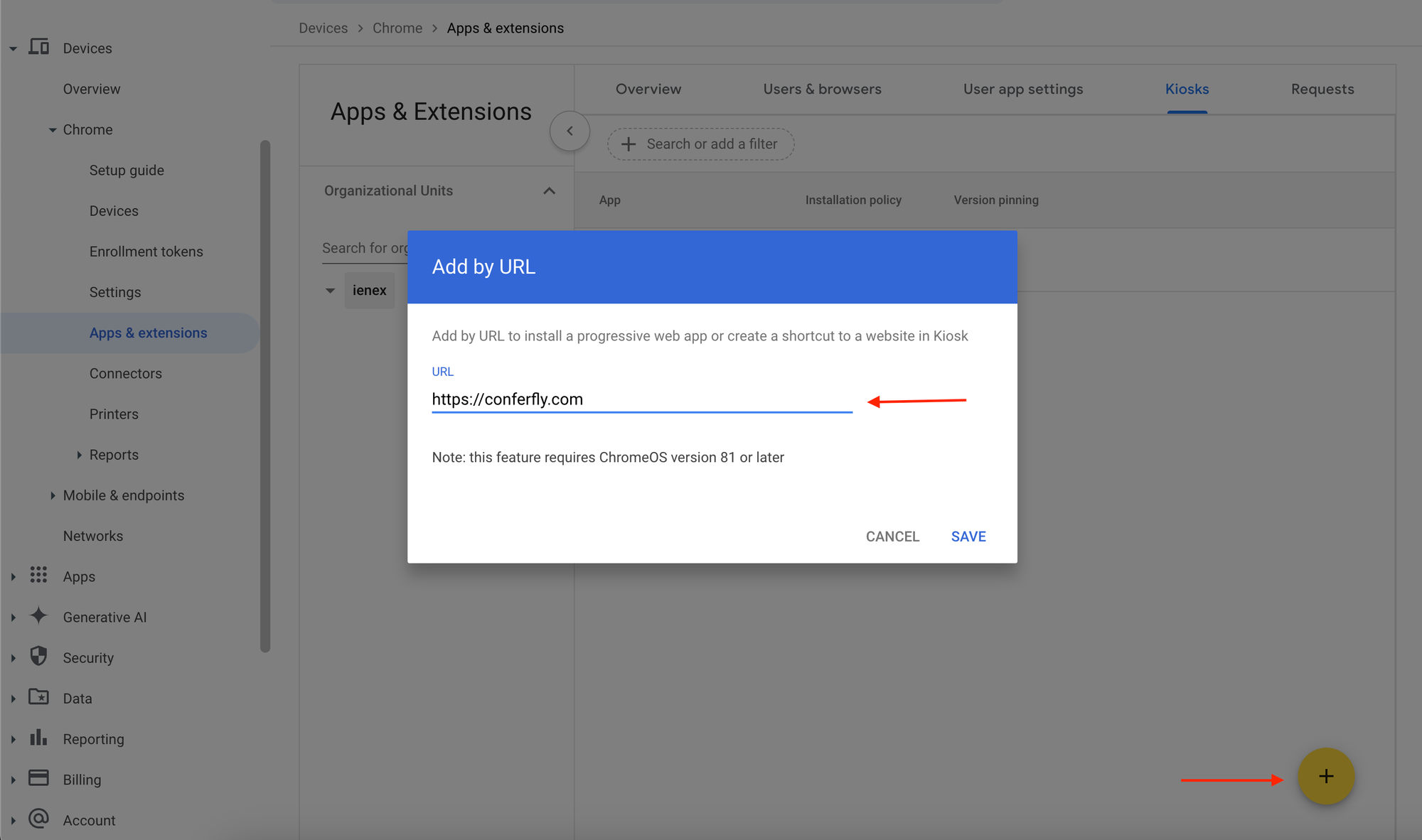
- After adding the URL, scroll down to the bottom and click on Add Extension. Search for the Conferfly Extension, select it, and then click Save.
- Assign Kiosk Mode to Devices: Assign the configured kiosk mode to the specific devices you set up in Step 2.
- Enable "Kiosk Troubleshooting Tools":
- Go to Devices > Chrome > Settings > Device Settings > Kiosk Settings. then click on "Kiosk Troubleshooting Tools" to enable it (this is a critical step).
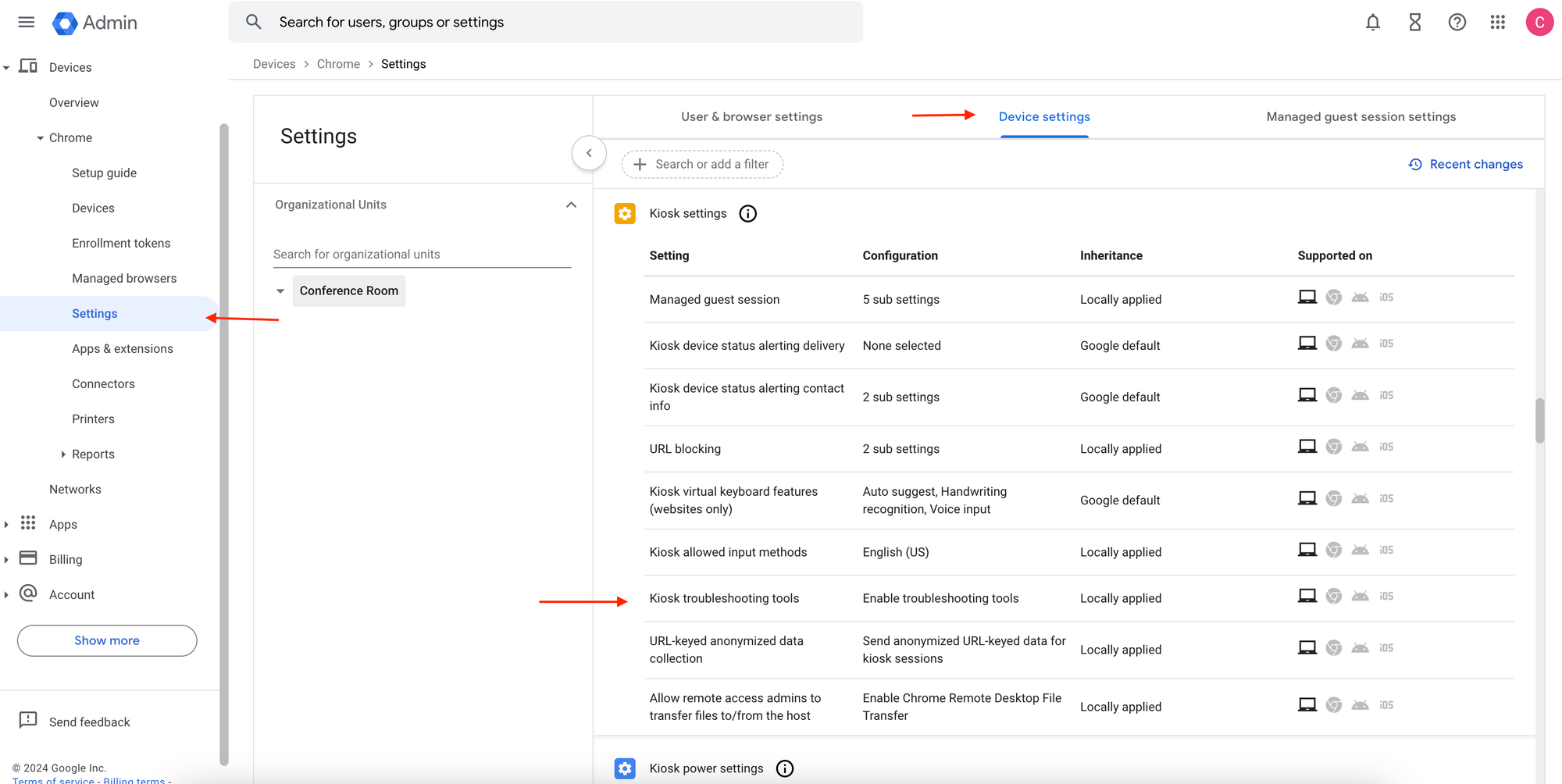
Important Note: Currently, ChromeOS Kiosk mode does not support opening URLs or new windows without this option enabled. Meetings won’t start without it.
Step 2: Configure Conferfly and Conferfly Extension
Once you've completed the kiosk mode setup:
- Boot the Device: After the steps above, restart the Chrome OS device. It should automatically launch Conferfly in kiosk mode without requiring login.
- Log in to Conferfly:
- Log in with your Conferfly account.
- Go to Settings > Extension Settings and enable the recommended settings there.
- Select the Room:
- Navigate to the Rooms, select the room you want to set up, and lock the room.
Step 3: Testing the Setup
After completing the configuration, it’s important to test the setup:
- Start a Meeting: Ensure that the meeting starts in a new window as expected.
- Resize the Window: Make sure you can resize the meeting window as needed.
- Check Camera and Audio: Confirm that the camera and microphone are working properly, ensuring everything is set up correctly for video and audio during meetings.
Conclusion:
Once the steps above are completed and successfully tested, your Conferfly setup in Chrome Enterprise Kiosk mode should be fully functional. This ensures that users can join meetings and use Conferfly seamlessly without additional interaction with the OS.
If you still need assistance, please reach out to us at [email protected], and we will be happy to help you.