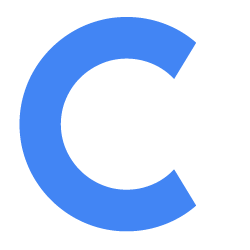How to Automatically Start Conferfly in Kiosk Mode When Windows Computer Starts

Note: The guide below is for Windows. For the macOS guide, click here
Introduction: Ensure a smooth and automated startup of Conferfly in Kiosk Mode in your conference room on a Windows computer by following these steps. There is no need to open the Chrome app manually after a reboot.
Step 1: Creating a Conferfly Shortcut
- Right-click on the Chrome or Edge app icon on your desktop.
- Select “Copy” from the context menu.
- Right-click on the desktop and choose “Paste shortcut.”
- Rename the shortcut to “Conferfly.”
- Right-click on the shortcut and select “Properties.”
- In the Target field, append the following:
--autoplay-policy=no-user-gesture-required --kiosk --kiosk-printing "https://conferfly.com"The texts in the target field will look something like this:
"C:\Program Files\Google\Chrome\Application\chrome.exe" --autoplay-policy=no-user-gesture-required --kiosk --kiosk-printing "https://conferfly.com"7. Click “OK” to save the changes.
Step 2: Setting Up Automatic Startup
- Right-click on the Start button (Windows icon) at the bottom-left corner of your screen.
- Select “Run” from the context menu (or just type “run”).
- In the Run dialog, type or copy and paste the following command:
shell:startup4. Press Enter or click “OK.”
5. This opens the “Startup” folder in File Explorer.
6. Copy or drag and drop the “Conferfly” shortcut into the “Startup” folder.
Step 3: Browser Settings & Testing
1. Chrome: Navigate to Chrome settings > System chrome://settings/system, and disable "Continue running background apps when Google Chrome is closed" .
- Make sure Chrome is enabled at auto-start in Windows. Press Ctrl+Alt+Delete, then navigate to Task Manager > Startup to ensure that Chrome is enabled.
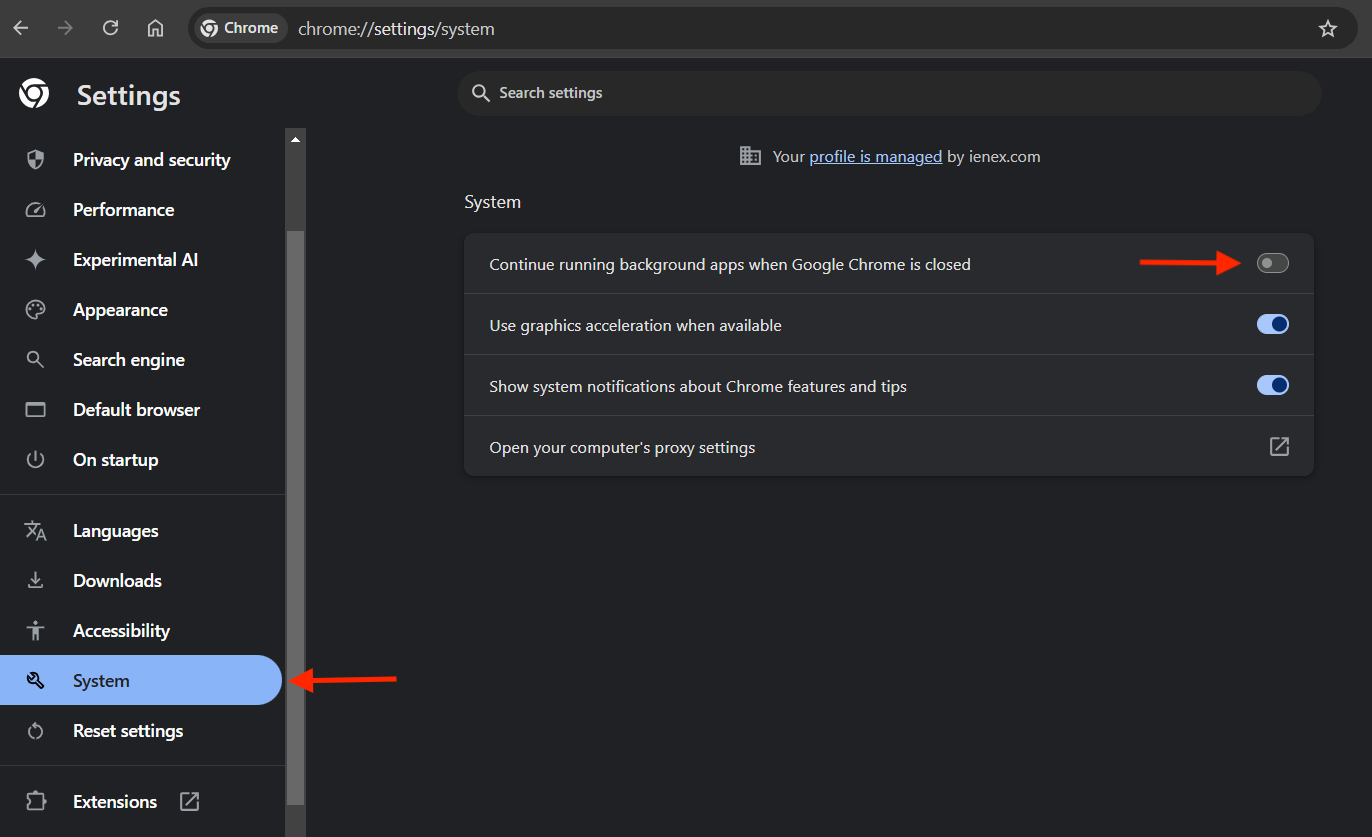
chrome://settings/systemMicrosoft Edge: Navigate to Edge settings > System edge://settings/system, and disable "Startup boost" & "Continue running background apps when Microsoft Edge is closed".
- Make sure Edge is disabled at auto-start in Windows. Press Ctrl+Alt+Delete, then navigate to Task Manager > Startup to ensure that Edge is disabled.
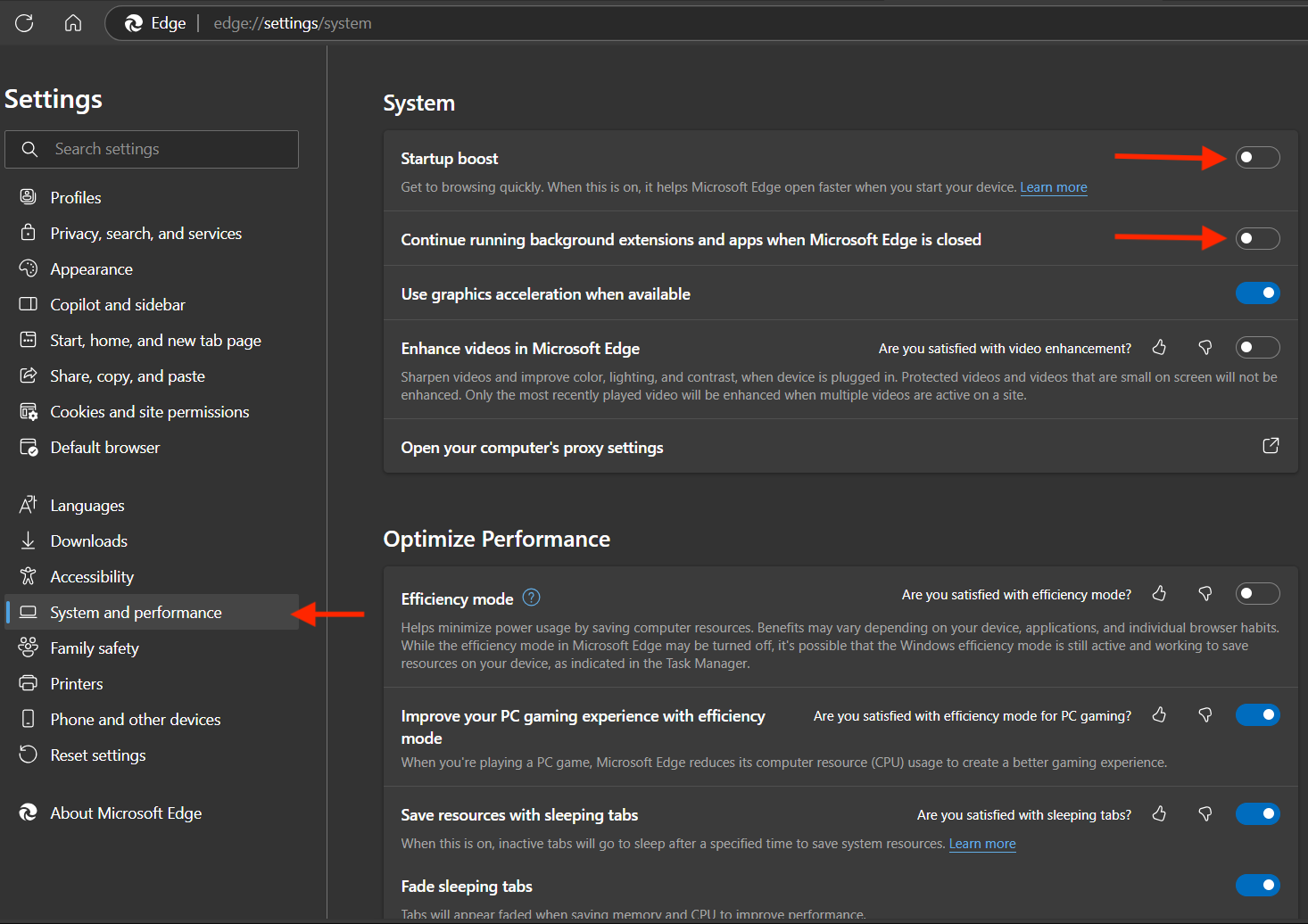
edge://settings/system2. Restart your computer.
3. After the restart, Conferfly should automatically launch in Kiosk Mode.
Optional step: Go to Browser settings chrome://settings/onStartup and add https://conferfly.com under "Open a specific page or set of pages".Important: Ensure the Conferfly Room is Always Locked
Always remember to lock the room in Conferfly, ensuring that Conferfly automatically redirects to the designated locked room upon startup.
Also, remember to enable kiosk mode in the Conferfly Extension.
For further optimization of the conference room PC setup, click here.