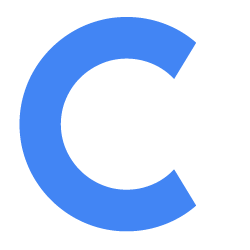How to Set Up a Conferfly Account and Grant It Access to All Rooms on Microsoft 365

The recommended way to manage a Microsoft room in Conferfly securely and efficiently is to sign up with an actual conference room resource account directly in Conferfly. This way, each room will have its own Conferfly account, ensuring seamless access to its calendar by default. Additionally, each room will have a single login for both Conferfly and Microsoft Teams. You can find the resource account as shown in the image below.
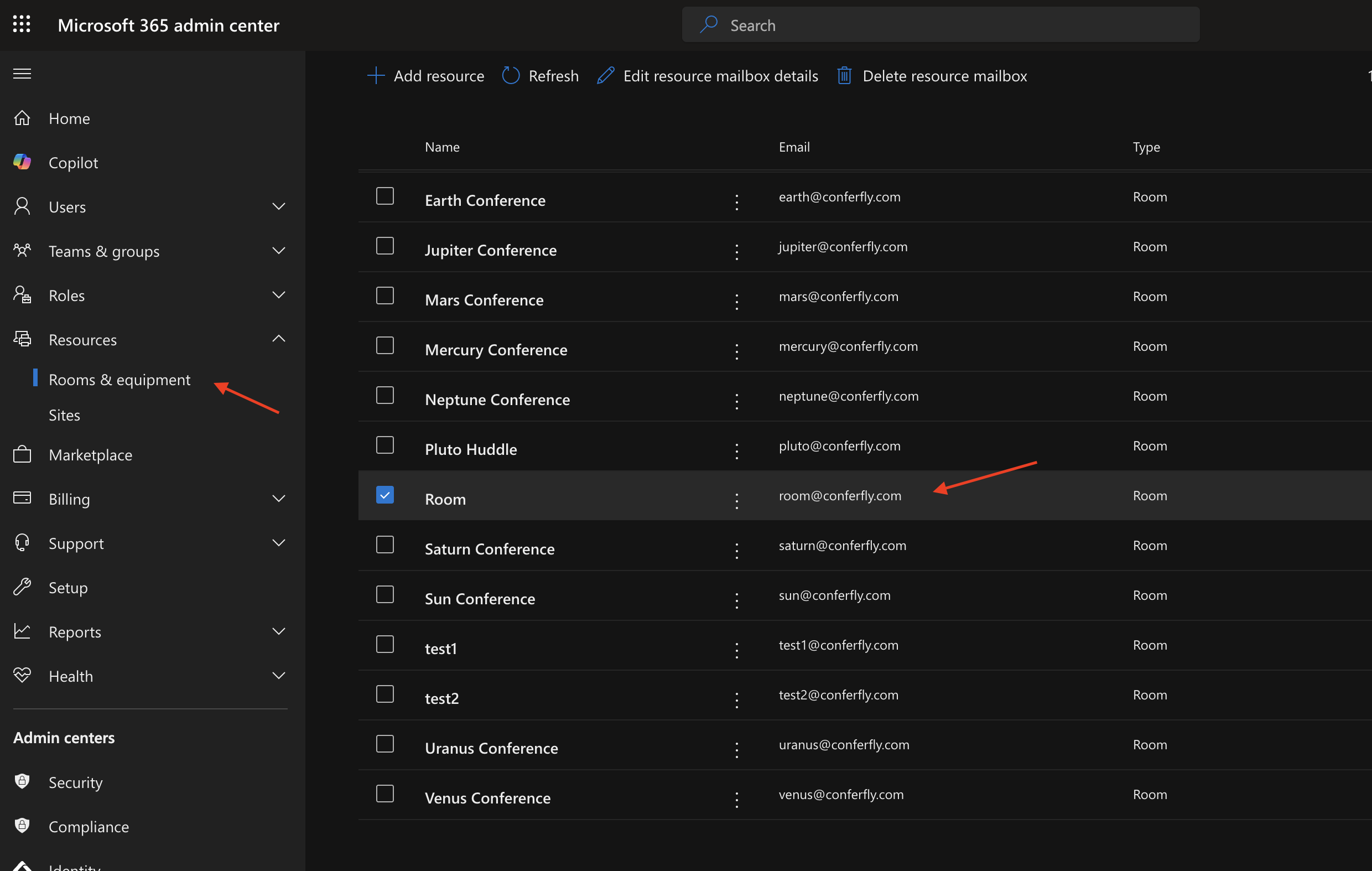
To get started:
- Set the Password (if not set): Ensure the conference room resource account has a set password.
- Assign a Microsoft Teams License: If your resource account doesn’t have a license yet, Microsoft offers 25 Teams Rooms Basic licenses for free. To learn how to add one, click here.
- Sign Up: Use the conference room resource account to sign up in Conferfly.
Note: If you have more than 10 rooms and need to consolidate all billing into one invoice, contact us at [email protected].
However, if you want to manage all Conferfly rooms under one service account and set up a single billing account in Conferfly, follow the steps below to create a dedicated resource account. These steps will guide you through setting up the account in Microsoft 365 and granting the necessary permissions.
Step 1: Create an Account for Conferfly in Microsoft 365
- Go to the Microsoft 365 Admin Portal.
- Create a new resource with the type "Room."
- Set the new resource email address to something like [email protected].
- Set a password for [email protected] under the Users section, and ensure that the password does not need to be changed or expire for this service account.
Here's an example of the steps above.
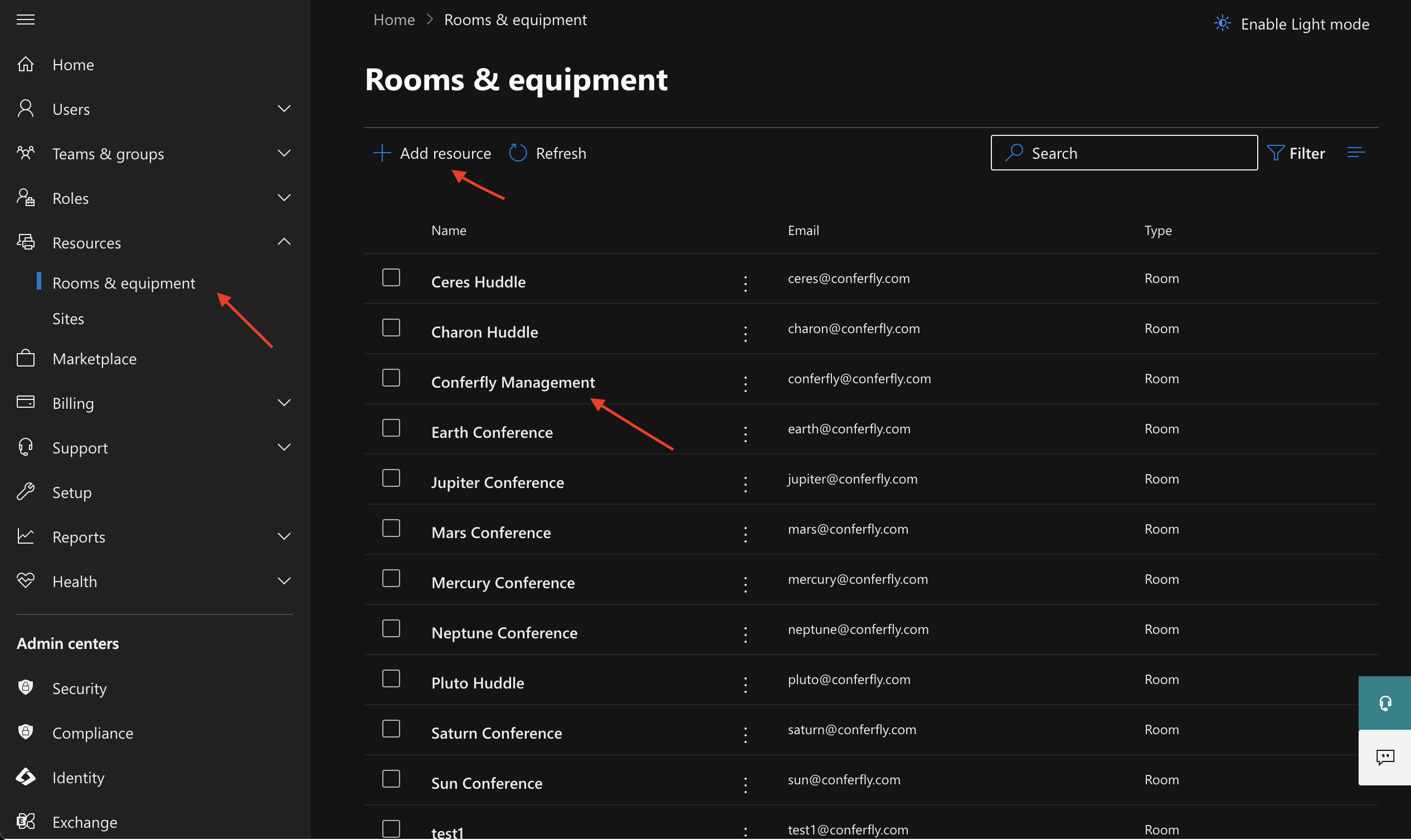
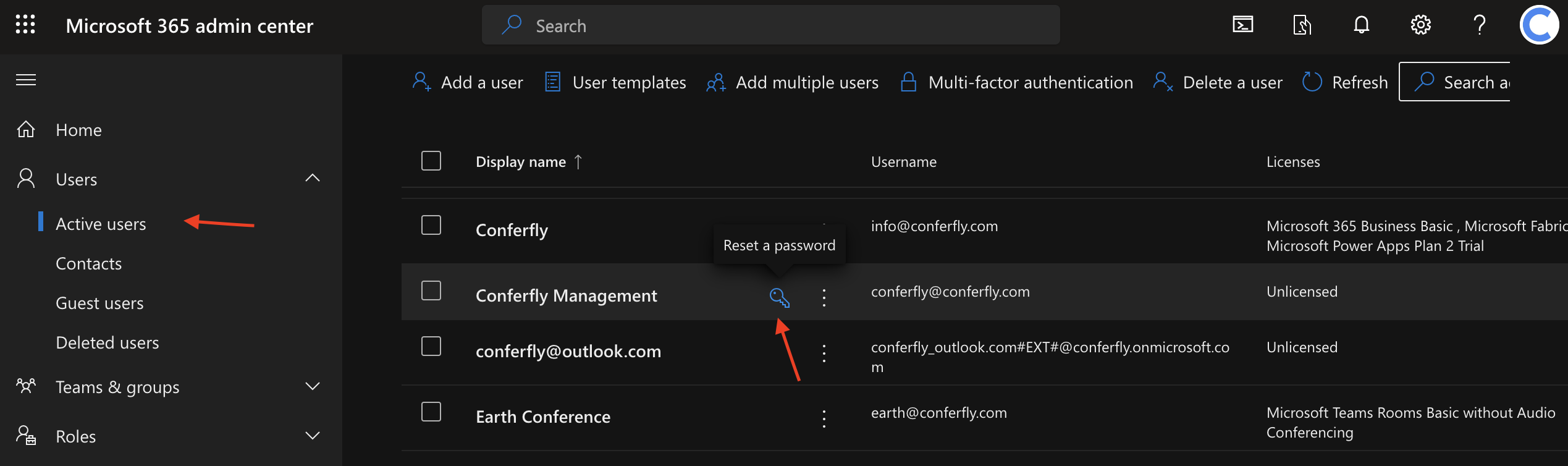
Step 2: Sign Up for Conferfly with the New Account and Import Rooms
- Go to the Conferfly.com website.
- Sign up using the [email protected] email.
- Follow the Conferfly prompts to import all your rooms.
Step 3: Grant the Conferfly account access to calendars of rooms.
On your local PC, open PowerShell as Administrator by right-clicking on PowerShell and selecting "Run as Administrator". Then, run the following commands:
Install the Exchange Online Management Tool:
Install-Module -Name ExchangeOnlineManagement
Set the Execution Policy:
Set-ExecutionPolicy RemoteSigned -Scope CurrentUser
Import ExchangeOnlineManagement
Import-Module ExchangeOnlineManagementLog in to Exchange Online via PowerShell:
Replace [email protected] with your admin email.
Connect-ExchangeOnline -UserPrincipalName [email protected] -ShowProgress $true
Grant Access to the new Conferfly account:
Replace room@mycompany.com with your room email and conferfly@mycompany.com with your Conferfly account email.
Add-MailboxFolderPermission -Identity [email protected]:\Calendar -User [email protected] -AccessRights Editor
Enable Showing Meeting Title and Description for Events:
Replace room@mycompany.com with your room email.
Set-CalendarProcessing -Identity [email protected] -AddOrganizerToSubject $false -DeleteComments $false -DeleteSubject $false -RemovePrivateProperty $false
Repeat the last two commands for each room you have.
Here's an example of running the commands above.
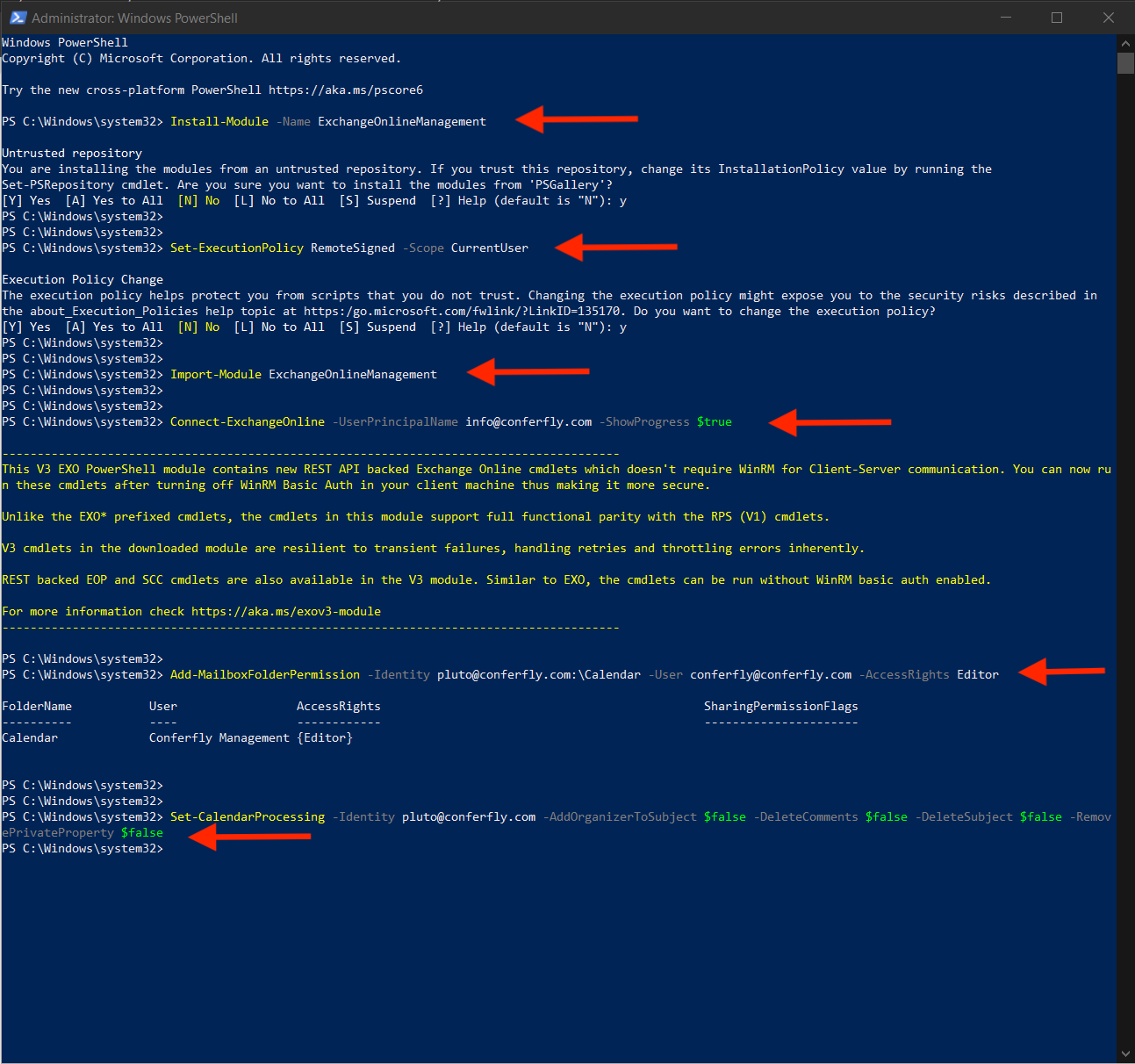
Note: If you are still unable to see the meeting details, try creating a new event. Older calendar events may retain previous sharing settings.
By following these steps, you can ensure that the Conferfly account has the necessary permissions to view all necessary conference room calendars, streamlining the room management process.
If you need assistance, please reach out to us at [email protected], and we will be happy to help you.