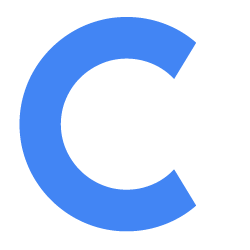How to Set Up Your Conference Room with Tablet Controller in Conferfly

With the Conferfly tablet controller, you can join calls automatically with one tap from the controller. The tablet controller will connect to the room automatically once it’s open on another PC, and you can tap on the meeting, and the action will reflect in real-time on the room. Then, tap “join meeting” on the tablet, and it will automatically join the meeting on the room PC.
A few things to keep in mind:
- The tablet controller works only with Zoom, Microsoft Teams, Google Meet, Webex, & RingCentral for now.
- The tablet controller will control every instance of the same room (e.g., if you have two PCs with the same room opened on both, once you tap “join meeting” on the controller, both PCs will start the meeting).
- The tablet controller and mic/camera toggle are currently supported only in English.
Requirements for the setup:
- PC (like Intel Nuc) for the main room display.
- Tablet (such as an iPad or Android device, though not required—any device with a browser should work) for the controller.
Step One: Set up the Room PC
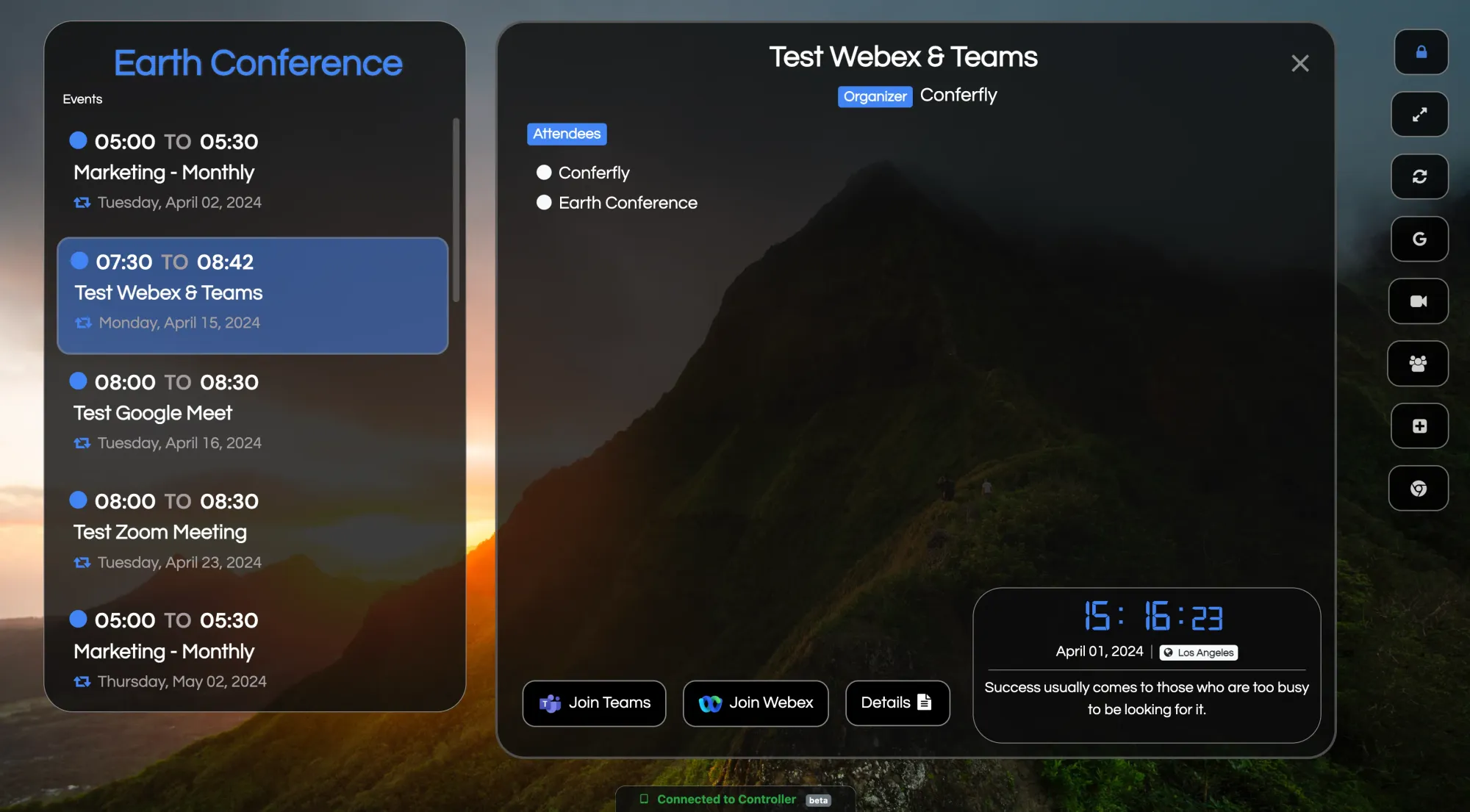
- Install the Conferfly Extension and enable the options below:
- Auto-Join
- Conferfly in Kiosk Mode
- Reload Conferfly and Close all Tabs/Windows Daily
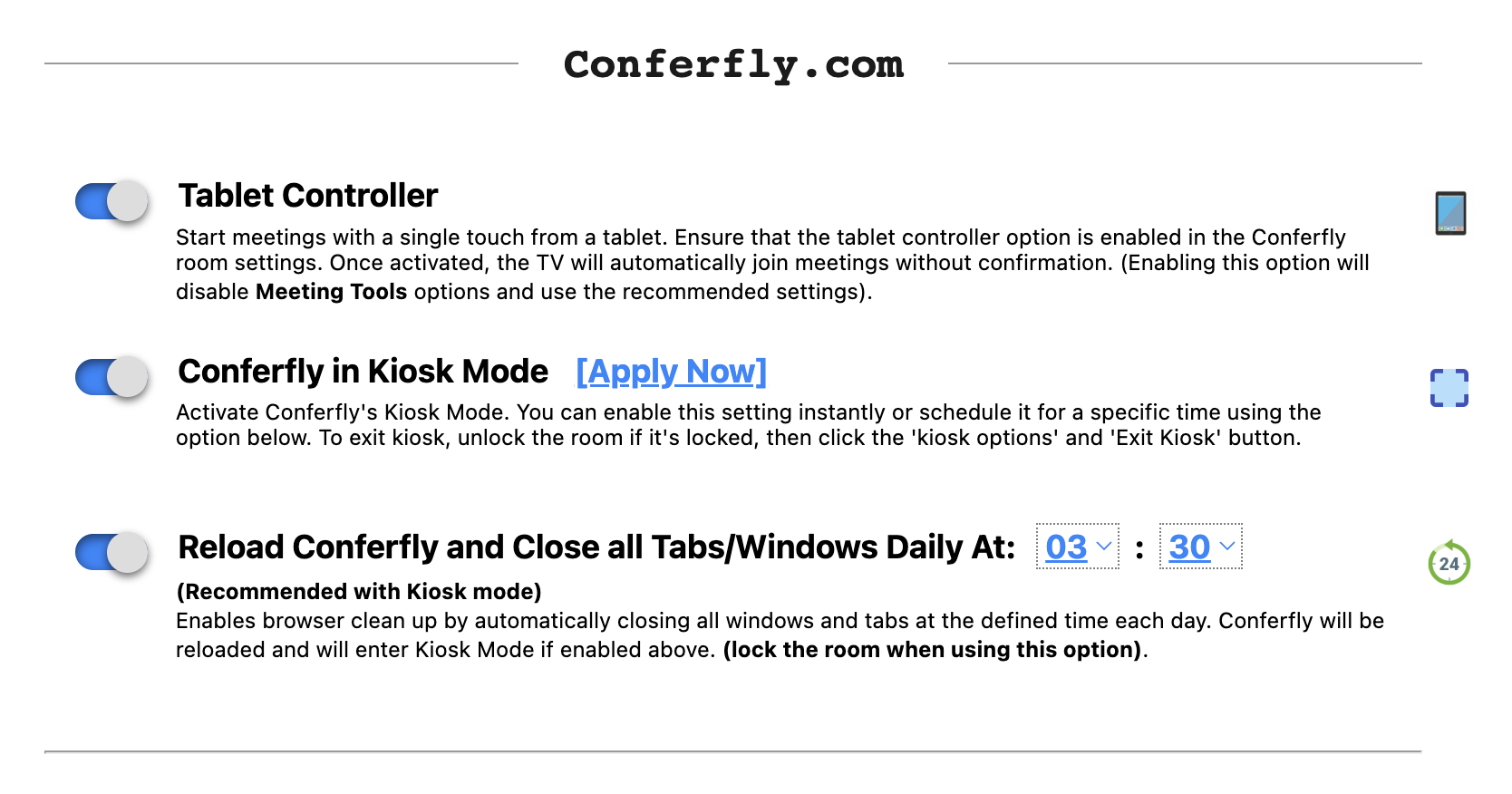
- Log in to Conferfly, navigate to the room settings, enable Tablet Controller, and select the room you need to set up from the Rooms tab. Then, lock the room.
- Conferfly Room will leverage the web app versions of Zoom, Teams, Google Meet, Webex, & RingCentral for the calls, so it’s very important to test the camera, speaker, mic, etc. on the browser for these platforms to ensure everything is working as it should. We also recommend uninstalling native apps to prevent open app popups.
Note: For Microsoft Teams, to enable the camera/mic by default, temporarily disable Auto-Join in the extension. Then, before joining a call, toggle the camera/mic on the join screen (see image below).
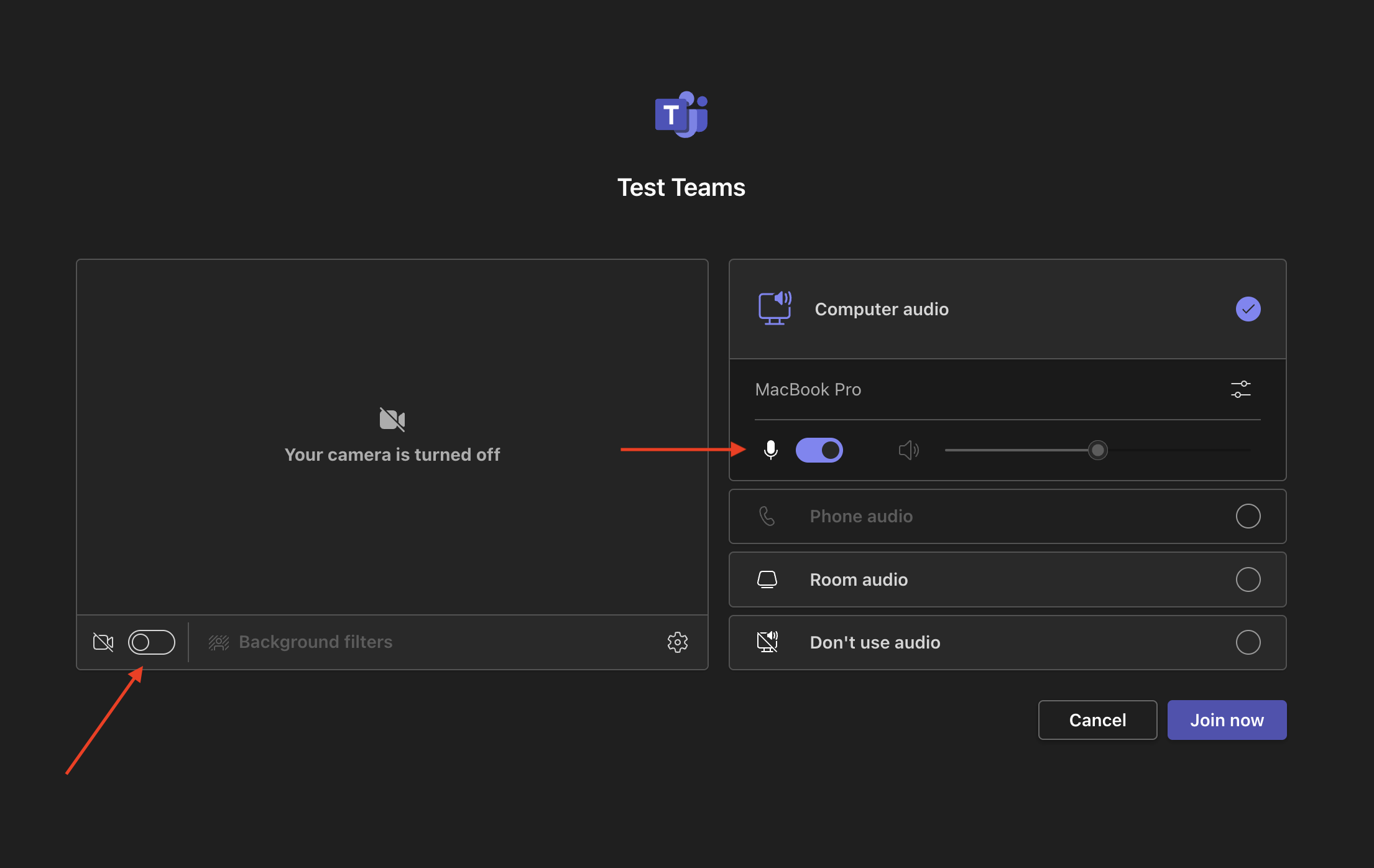
Additionally, you may need to log in with the conference room account on those platforms if you have one; otherwise, the Conferfly controller will join the call as a guest with the same room name.
- You may need to launch Conferfly Room automatically in kiosk mode when the PC reboots or loses power (highly recommended). Click here to learn how.
- Now, you don’t need to use the mouse and keyboard for the room PC. We recommend keeping them around in the conference room just in case something happens, as you can always join meetings with just one click from the room’s PC.
Step Two: Set up the Tablet Controller
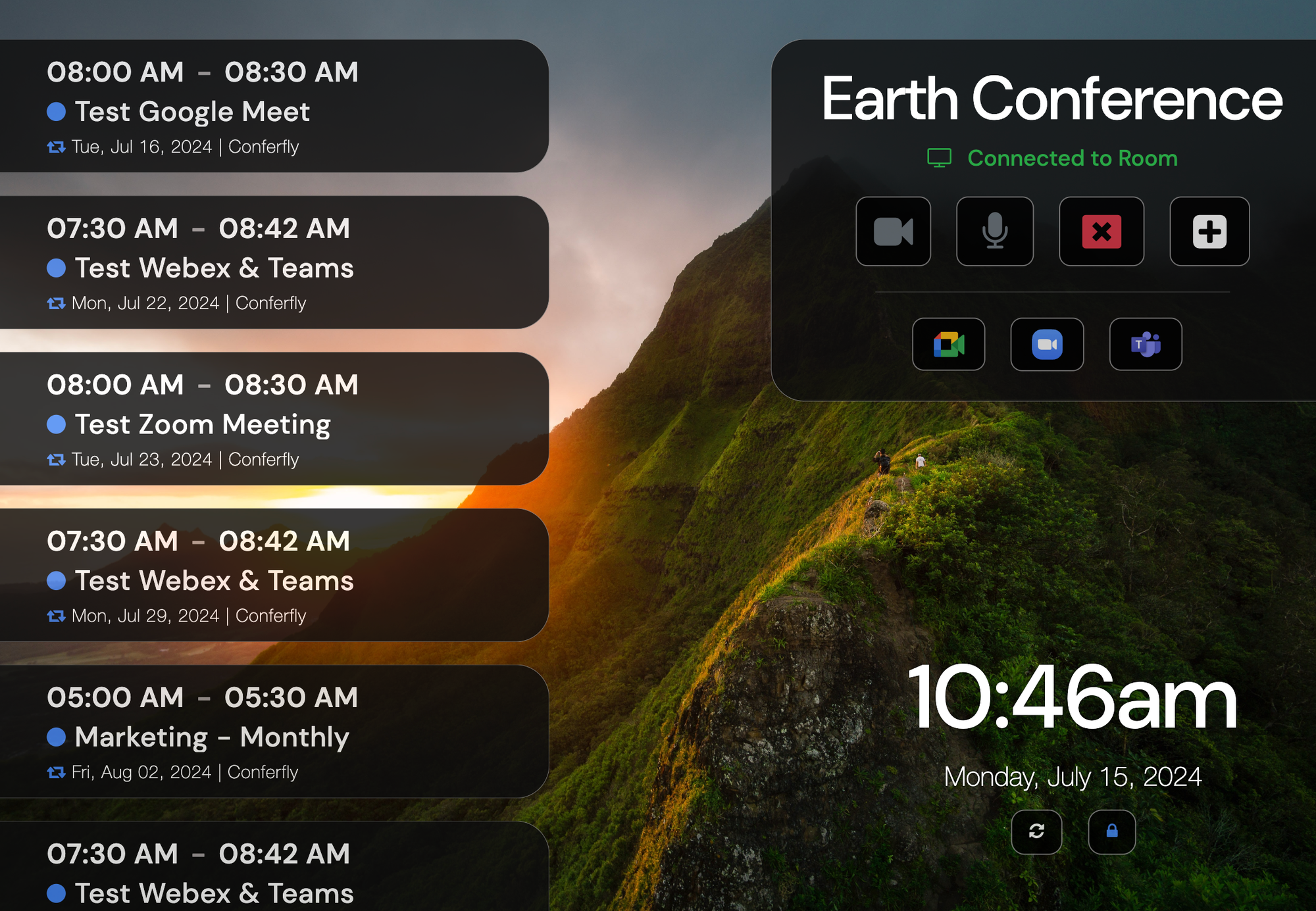
You can use Conferfly by downloading the native app or installing the PWA (Progressive Web App) version — whichever works best for your device.
iPad (iOS 15+)
- Native App: Download from the App Store
- Web App (PWA): Visit conferfly.com in Safari, tap the Share icon, then select “Add to Home Screen”
(Watch the video below for step-by-step instructions)
Android Tablet (Android 10+)
- Native App: Download from Google Play
- Web App (PWA): Visit conferfly.com in Chrome, tap the menu (⋮) button, then select “Install app”
(Watch the video below for step-by-step instructions)
Once installed:
- Log in to the Conferfly app using the same account you used to set up the room in Step One.
- From the Controller tab, select the same room and lock it.
- You should see “Connected to Room” in green under the room name — this confirms everything is connected properly.
- Tap any meeting listed, then tap Join Meeting — it will launch automatically on the Room PC.
- To end the meeting or close the window, tap the red X at any time.
Note: To reload/refresh the app for the controller and the room, hold the refresh button for 3 seconds at anytime.
For a locked/kiosk setup, use your tablet’s guided access (iPad) or app pinning (Android) feature to restrict the app on screen (watch the videos below to learn how).
- (iPad) Watch the video below for how to enable kiosk mode
- (Android) Watch the video below for how to enable kiosk mode
If you still need assistance, please reach out to us at [email protected], and we will be happy to help you.